In this guide, you will learn how to edit e-shop products and customize their properties as needed. When setting up an e-shop, you will find several sample products, which can be edited as desired.
1. You can access existing products by clicking the Products button on the top bar.

2. Click on the product you wish to edit.

Product
In this section you can set the Product Name, VAT, Price, Short Description and edit images.
Use the button Show price per unit to turn on the display of the price per unit. You can find more information about this function in the articles How to set up Units for E-shop and How to set up Unit Prices for Products.
You can also add a product to one of your e-shop categories. Find help on categories in the article Creating and Editing Categories.
You can hide the product within the e-shop with the Visibility in store checkbox. If you wish to temporarily remove a product from the menu, you can check Hide product in store. The product will then disappear from the e-shop for visitors but will remain in your product management—you will be able to edit it as necessary. The product will be available to customers again when you uncheck the box.

Stock
In the Availability box, you can set whether a product is available or not, or when it will be available. If you choose Do not show, no status will be displayed for the product. The status is displayed to e-shop visitors on the product page. This data is also used by default in the XML feed for product comparison sites.
If you wish to limit the availability of a product, enter the number of products you have in stock in the Count available pieces field. With each sale, the number of items will decrease, and as soon as it drops to zero, the product will be labeled Sold Out in the e-shop and a customer will not be able to add it to their cart.
Specifying availability is independent of the number of available pieces. If the manually set number of pieces drops to 0, the status Out of Stock will be displayed in the product detail.
You can enter a unique product code in the Product number field to track the status of the goods in stock or easily identify the product in price comparisons.
In the Shipping section, you can set the weight and dimensions of the product. Find detailed information about setting the shipping price by weight in the article How to set the shipping price by product weight.

Sales promotion
If you want to highlight one of the products, you can mark it with a label, such as "Sale" or "Discount". The label you enter in the Show product label section will then be displayed for the product.

In the Comparative price field, you can enter the price of the goods before the discount. This way, customers will be able to compare the original and sale price to find out how much they can save. The product with the label and the original price will look like this:

Variants
In this section you can create and set product variants. You can find complete information about this feature in the article How to Add Product Variants.

Advanced
Here you can edit the SEO settings of the page, i.e. title, description and keywords. You can also change the URL of the product page. For more information on SEO, we recommend our series of articles on this topic.

The Products list window gives you access to quick product editing. After selecting the product, the option to hide or show in store will appear. The product can also be deleted here. If you delete the product, it will disappear from the entire e-shop. You can also import or export products here.
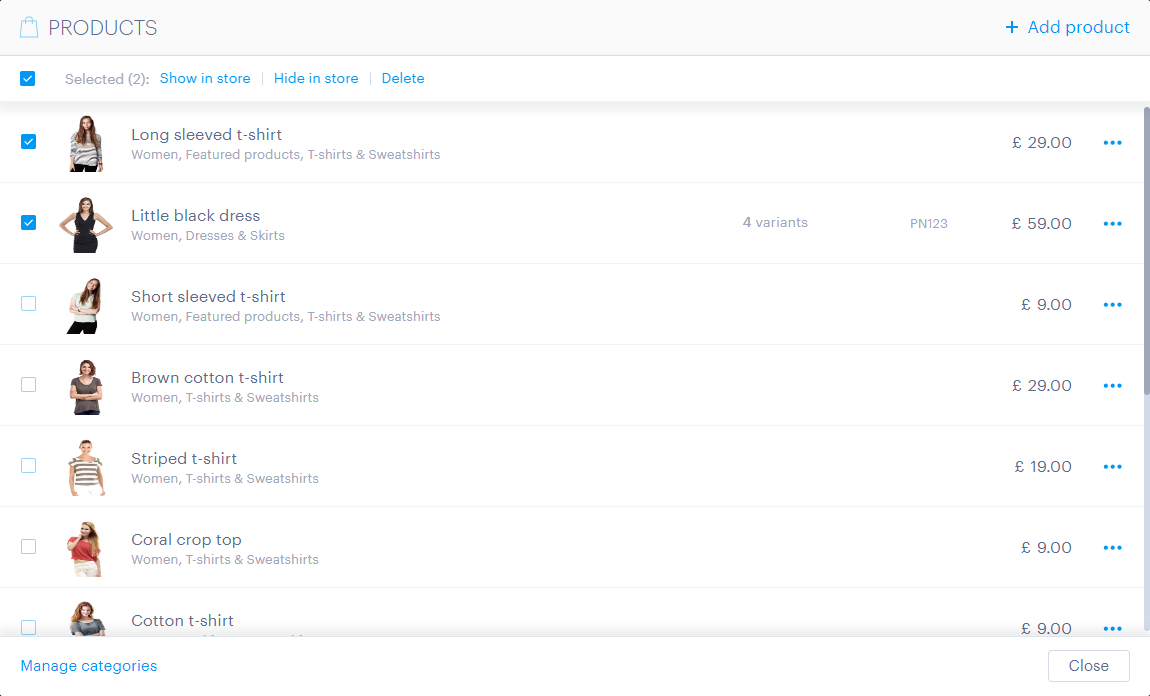
Don't forget to save any changes by clicking Save and then Publish.
TIP: It is possible to add a more detailed description or additional photos to the product. Just double-click on the selected product in the product list. This will open the product detail, which is a separate page that can be edited like any other page. Text can be added below the product photo by clicking the "Click here to edit" box.
You can also add additional content to the product detail, such as an image, photo gallery, or How to Add a Button. Click the plus button that appears when you hover over the top of the content section and choose more content from the menu. 