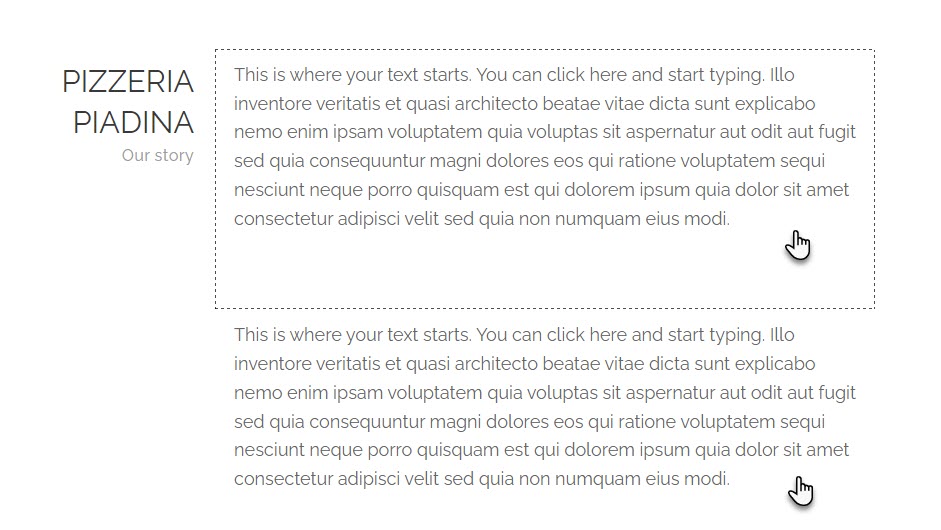In this article, you'll learn how to copy or move content blocks within the editor, both within a single page and across the entire site.
TIP: Sections and content blocks are distinguished within the editor. Sections are the larger part of the page, their settings are controlled using the gear wheel on the right of the page. Content blocks are smaller parts of the page (for example, only a form or text), the settings of which are controlled via the "three dots" button located directly on the given content block. One section can contain multiple content blocks. If you want to move entire sections, you can follow the instructions How to move or copy a section.
In the article you will find information on:
1. Moving within one page
2. Moving throughout the site
3. Duplication of content blocks
Move within one page
1. Click the content block with the mouse and drag it to any part of the page. The place where the block can be placed is marked with an orange line.
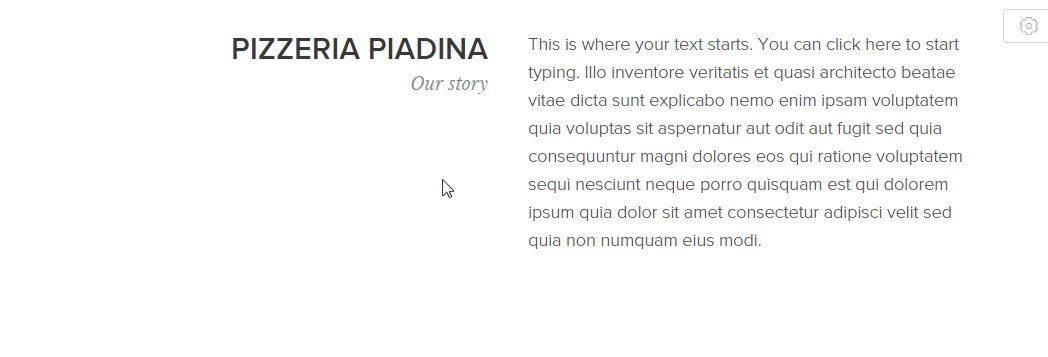
2. You can adjust the width of the content blocks with the slider.
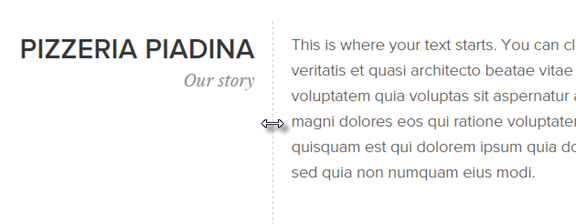
3. Publish the changes.
Move across the site
1. For the selected content block, click on the "three dots" and then on the Move button.
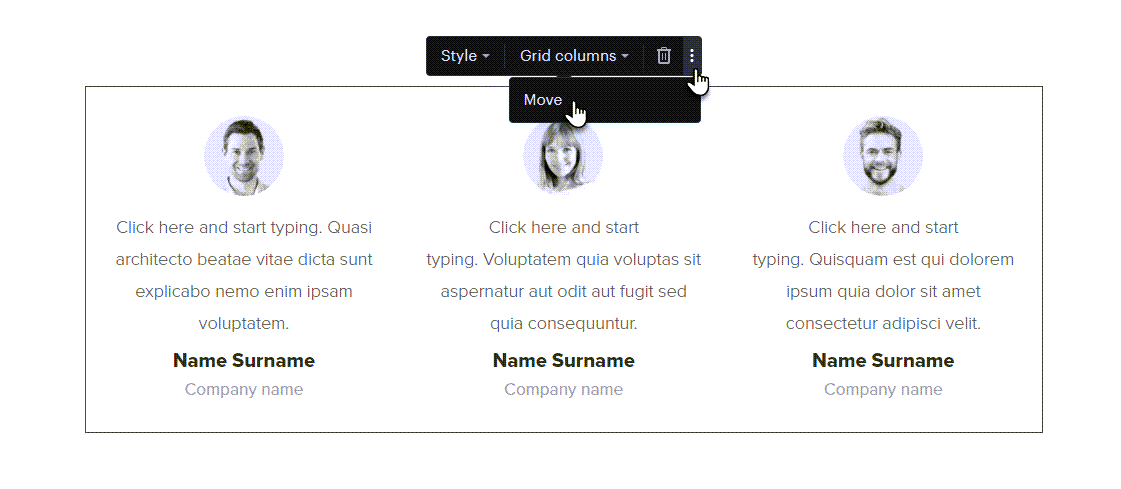
2. Here, select the page where the content will be moved. By checking the option Keep the block on this page as well, the block will be copied.
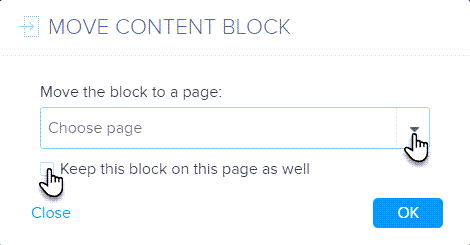
3. You can also select multiple pages where the content block should be moved or copied.
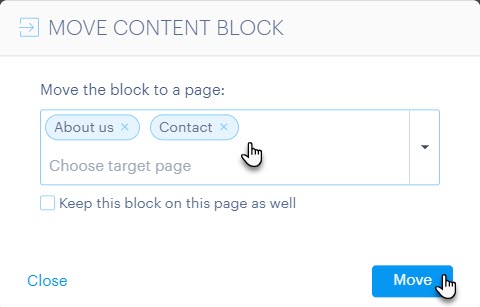
TIP: You can copy content blocks to classic website pages, products or blog articles.
4. You are now redirected to the page where the new content has been moved/copied.
Duplication of content blocks
1. For the selected content block, click on the "three dots" and then on the Copy button.
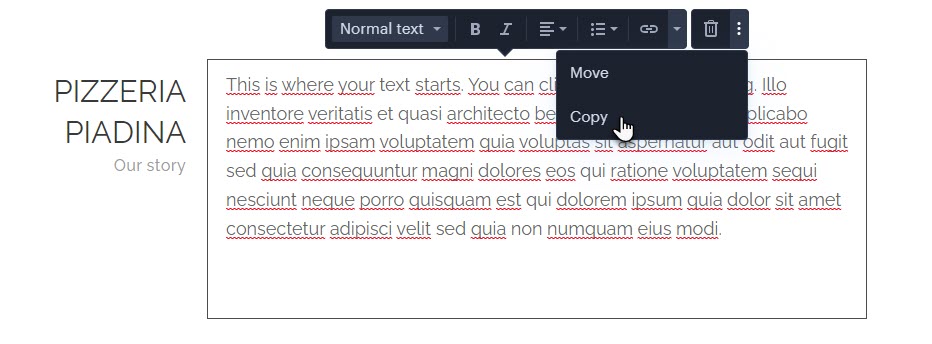
2. The duplicate content block will appear directly below the original block.