En esta guía aprenderás cómo editar los pedidos realizados por los clientes de tu tienda online, así como los pedidos creados manualmente. Es una función premium y está disponible con el paquete Profesional o Business.
1. Para editar un pedido, en los detalles del proyecto selecciona Resumen y Pedidos.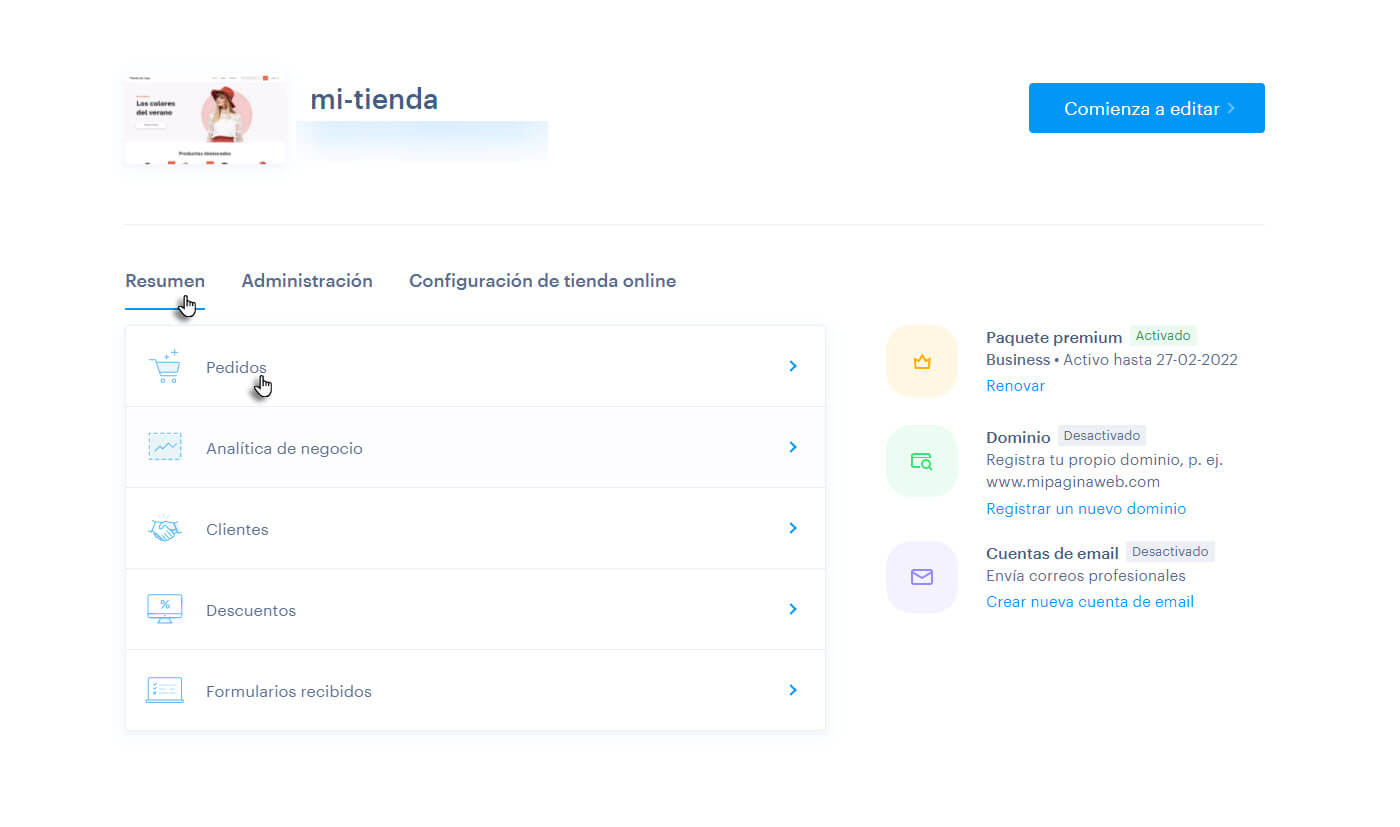
2. Haz clic en el pedido que deseas editar.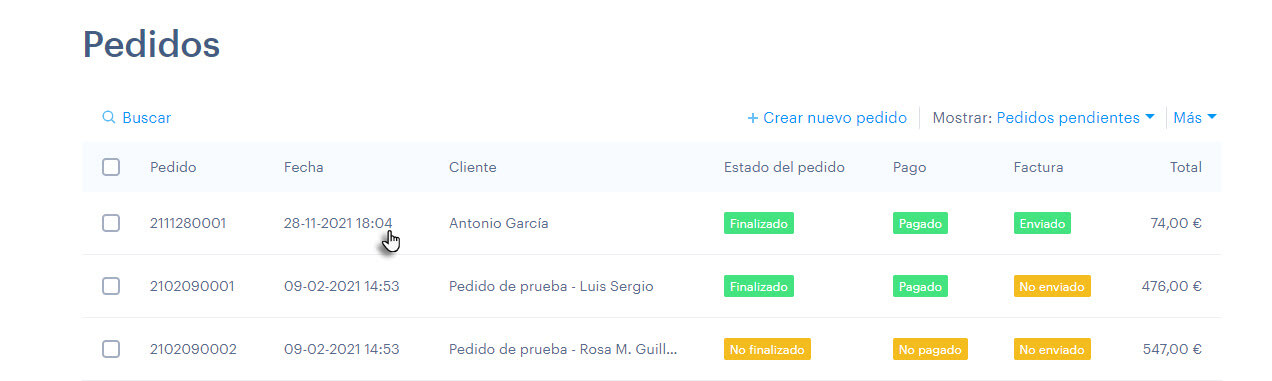
3. Luego haz clic en la opción Editar pedido.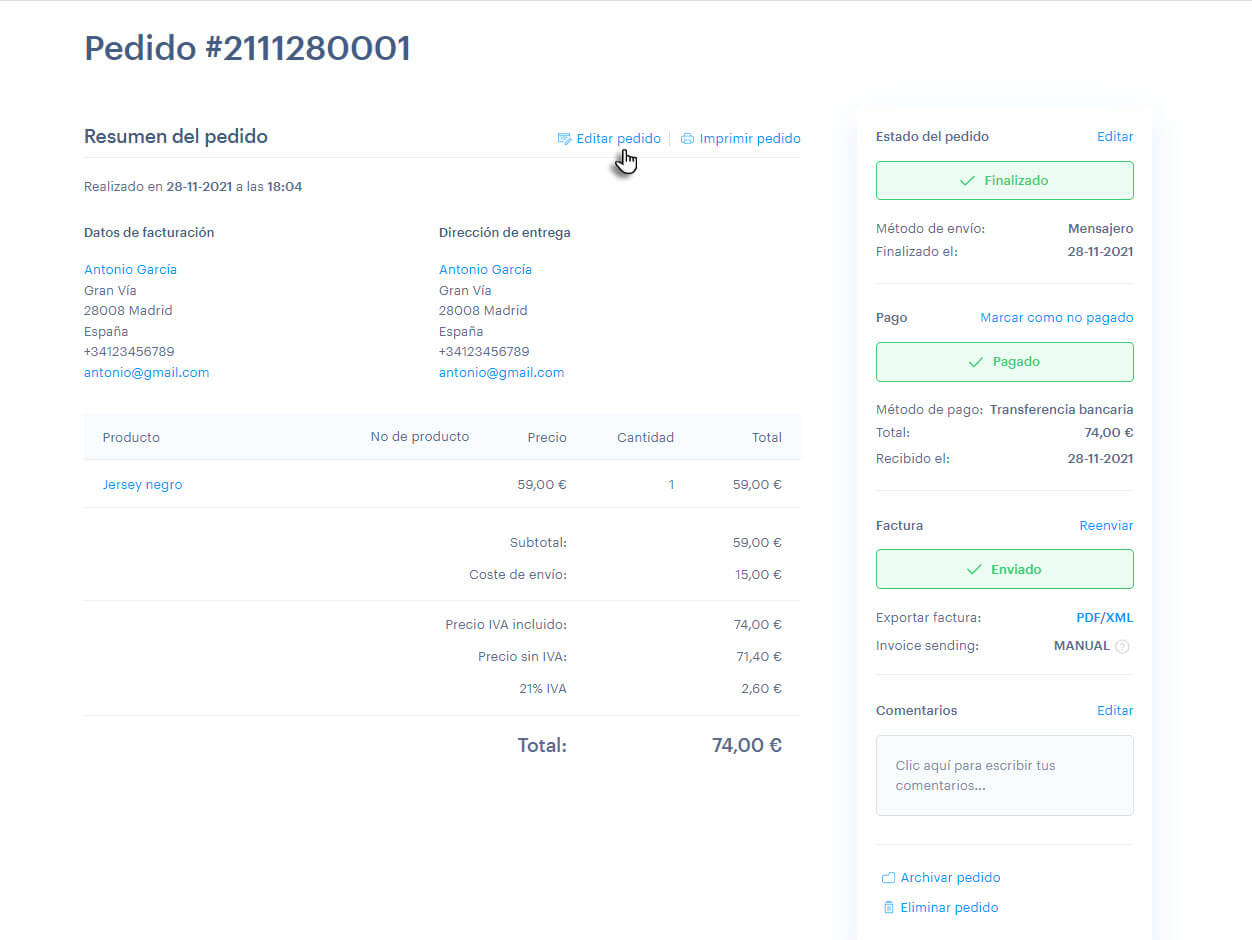
4. En la parte superior encontrarás dos columnas. En la columna a la izquierda verás todos los datos del cliente, mientras que en la columna a la derecha aparecerá la información sobre el pedido.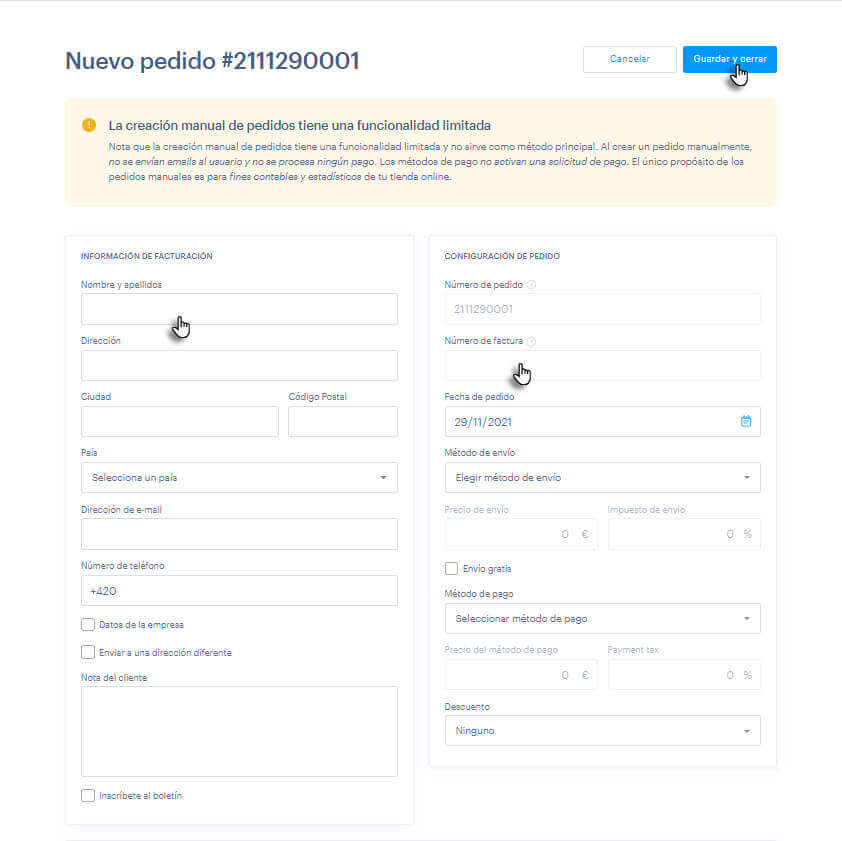
Sugerencia: Si has añadido más idiomas a tu tienda, en la columna a la izquierda verás también el campo Idioma de la tienda. Puedes utilizar esta función para modificar la forma en la que aparecen algunos campos en diferentes idiomas, como el IVA y los números de identificación en algunos países.
5. En la parte inferior se muestra información sobre los productos solicitados. Aquí puedes agregar productos, variantes y número de productos. Si has especificado un número limitado de productos en la tienda, los productos pedidos se restarán de este número por defecto.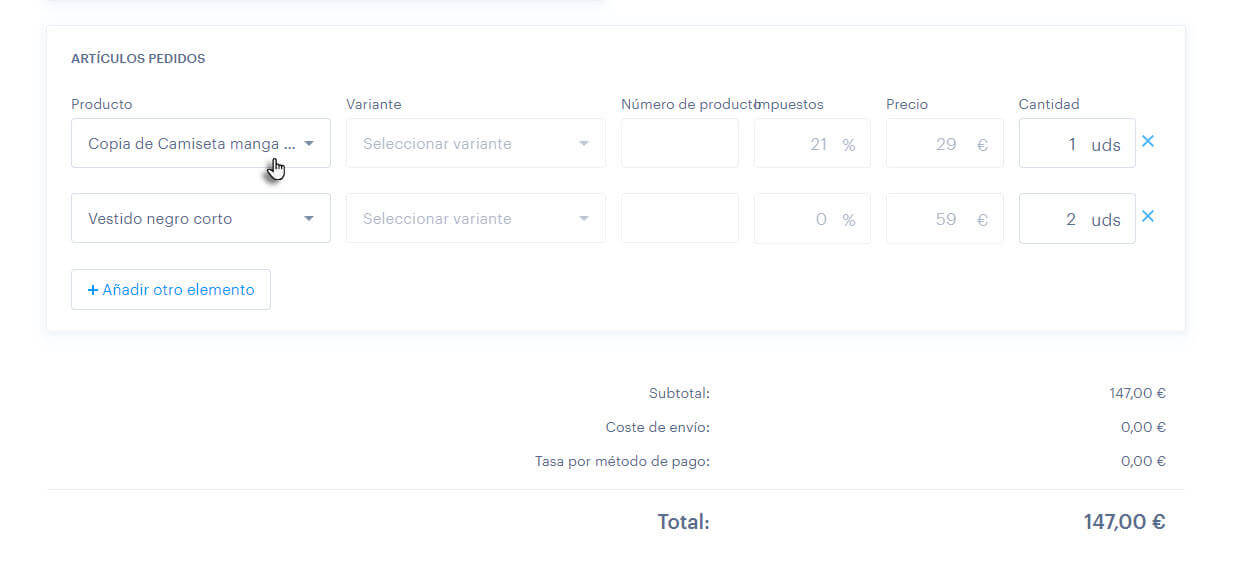
Ojo: Si deseas editar un pedido que contiene productos eliminados o editados (es decir, productos que fueron eliminados después de que se haya realizado el pedido), verás un mensaje de advertencia a la hora de editar el pedido.
En este caso, los productos solicitados no se restan del stock, y el producto en el pedido no está vinculado con el producto en la tienda online. Si eliminas el producto en el pedido, ya no será posible agregarlo.
Información sobre la configuración de los datos en el pedido
Número de pedido y número de factura
No puedes cambiar estos dos campos a la hora de editar el pedido. Aquí se muestra el número del siguiente pedido y factura. En este artículo encontrarás más información acerca de cómo configurar el formato del número de la factura.
Por el momento, nuestro sistema genera solo facturas simples para pagadores o no pagadores. Si el pedido cambia y necesitas crear un documento correctivo de impuestos, tendrás que hacerlo manualmente o utilizar un programa externo.
Fecha de pedido
Aquí puedes poner cualquier fecha de pedido.
Método de envío
Aquí puedes especificar el método de envío.
Método de pago
Aquí puedes seleccionar el método de pago. Si eliges un método online, como por ejemplo pago con tarjeta de crédito a través de Stripe o PayPal, no se creará ninguna solicitud de pago. En general, el pedido se quedará como no pagado y hay que marcarlo manualmente como pagado (pero no se envía el dinero y el cliente tampoco recibe un email). El propósito principal de los pedidos manuales es la contabilidad y las estadísticas de tu tienda online.
Ojo: Si modificas o eliminas el método de pago o el método de envío en tu tienda online, debes ingresar el precio manualmente ya que no se calculará automáticamente en del pedido.
Descuento
Aquí puedes seleccionar uno de los descuentos que has creado en la tienda online y aplicarla al pedido. Sólo aparecerán los descuentos activos.
Los descuentos se muestran por nombre. Al hacer clic, se muestran todos los descuentos y puedes seleccionar varios descuentos para un pedido.
Al seleccionar un descuento manualmente, no se aplican las reglas generales de los descuentos. Por ejemplo, si ofreces un descuento para el transporte en compras superiores a 100 €, se aplicará el descuento, aunque el valor de la compra sea inferior a 100 €.
Sugerencia: Para configurar la facturación automática, sigue estos pasos.