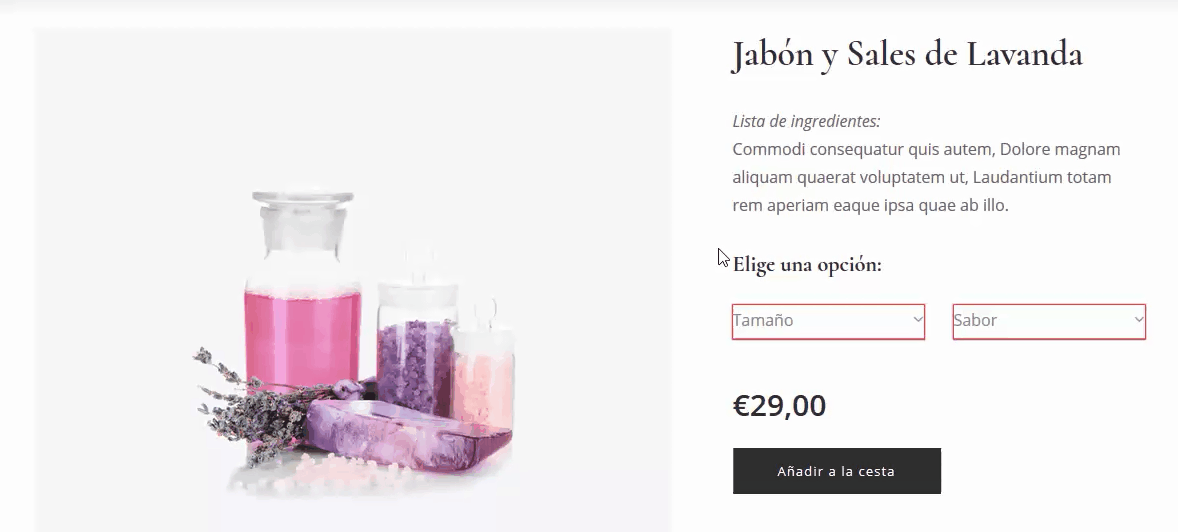Ofrece tus productos con múltiples opciones como tamaño, color, sabor, etc. con esta característica de las variantes de producto. Para cada variante, puedes añadir un precio por separado, establecer su disponibilidad de stock o asignar un número de producto. Cuando ya no necesitas una variante en particular, puedes ocultarla en la tienda online.
Puedes añadir variantes a tus productos con el servicio gratuito, pero para aprovechar al máximo esta función, tendrás que comprar el Paquete Premium Profesional o Business. El acceso a esta función se basa en el Paquete Premium que se tiene en una web:
Versión gratuita, Paquete Premium Limited y Mini: puedes activar y configurar variantes de productos. Estas variantes se mostrarán en tu tienda online publicada, sin embargo, no podrás completar las compras que se realicen en tu tienda.
Paquete Premium Estándar: puedes activar y configurar variantes de productos. Estas variantes no se mostrarán en tu tienda online publicada. Tendrás acceso a todas las características y detalles necesarios para completar cualquier compra realizada en tu tienda online, lo que significa que puedes administrarla completamente.
Paquete Premium Profesional: puedes activar y configurar variantes de productos y se mostrarán en la versión publicada de tu tienda online. Podrás vender tus productos con las variantes de producto que configures.
- Haz clic en el botón PRODUCTOS en la barra superior de tu editor en la tienda online.
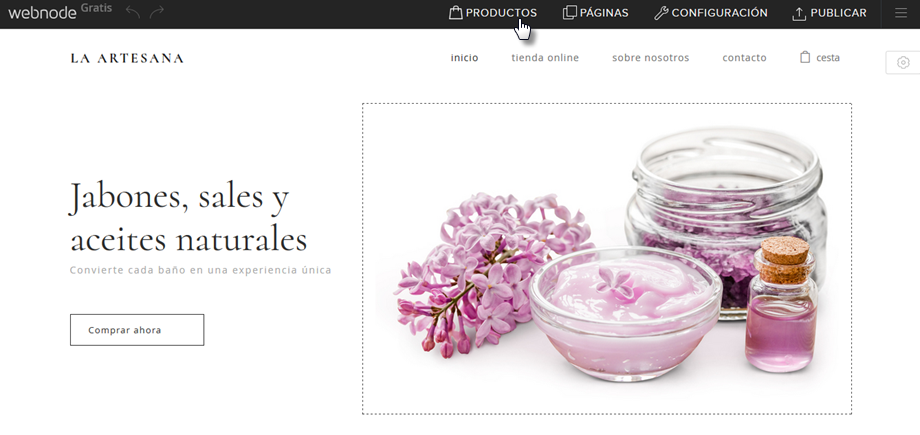
- Selecciona el producto al que quieres añadir variantes.
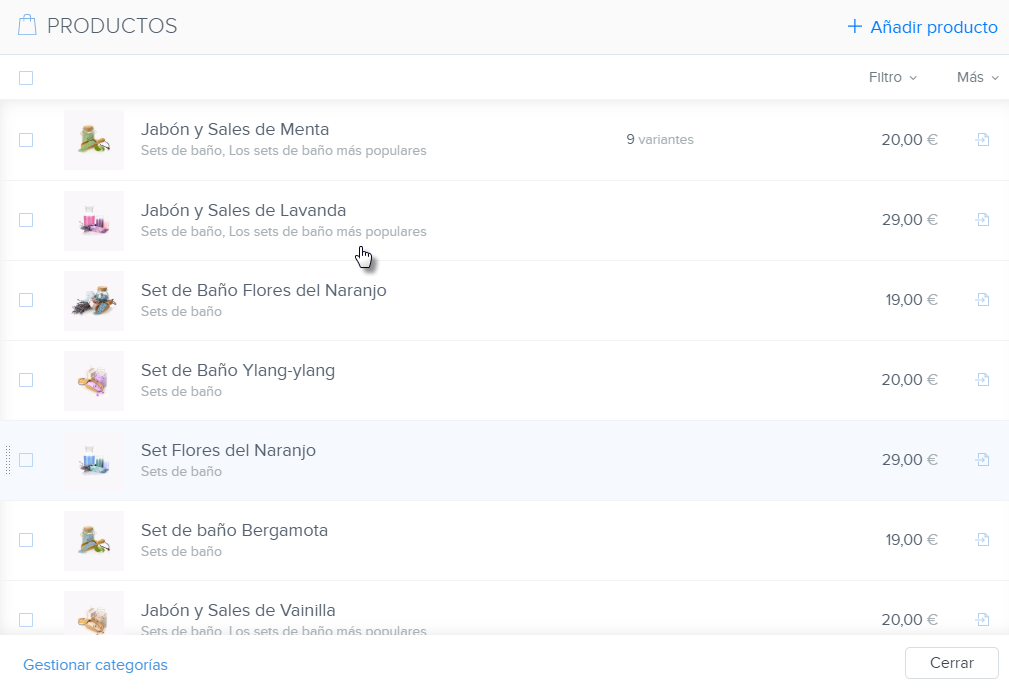
- En la página de detalles del producto, haz clic en la pestaña Variantes.
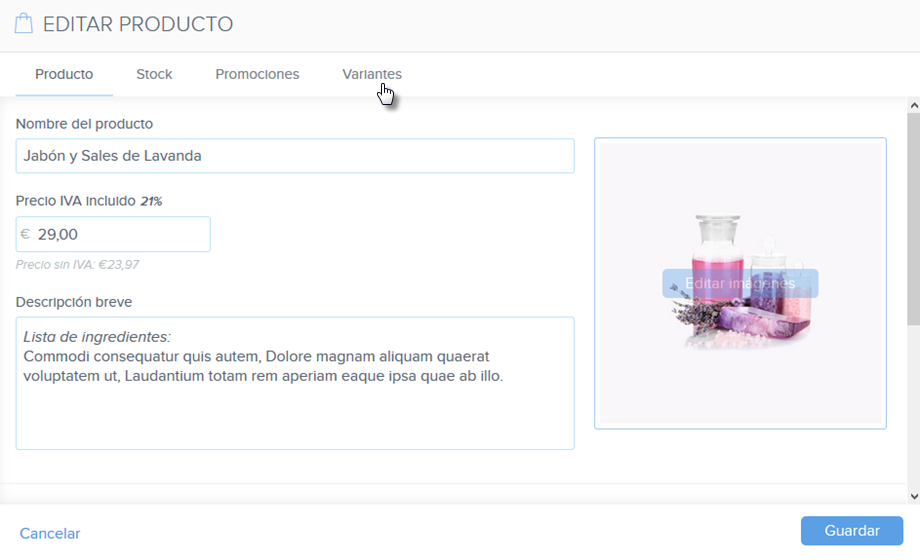
- Haz clic en Crear la primera variante.
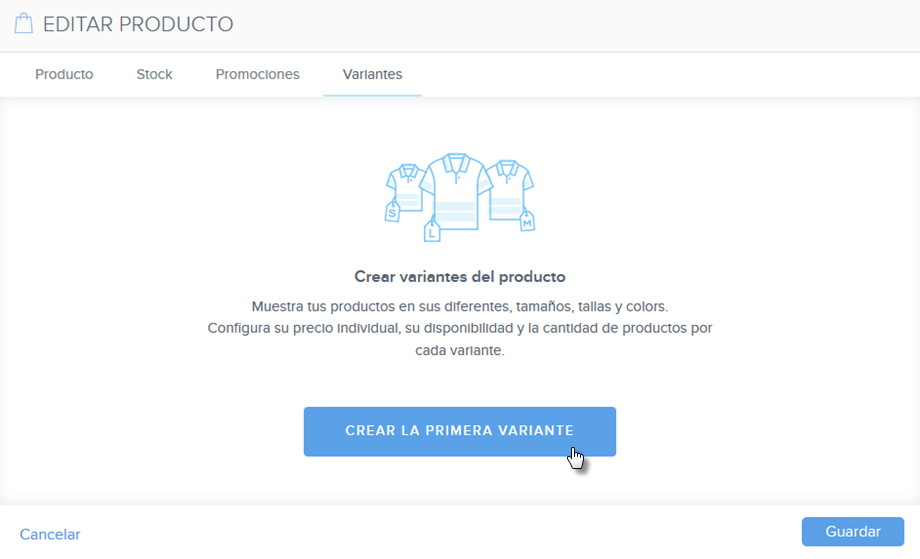
- En el cuadro de grupo Variante, añade el nombre de la opción (por ejemplo, tamaño, color, sabor, etc.). En el cuadro Variantes del producto, escribe las variantes específicas entre las que elegirán los clientes (por ejemplo, S, M, L). Separa las opciones con la tecla Intro. Es posible añadir hasta 5 grupos de variantes diferentes y en cada grupo puedes incluir hasta 50 variantes distintas.
Puedes añadir un nuevo grupo haciendo clic en Añadir grupo. Asegúrate de guardar los cambios haciendo clic en el botón Guardar.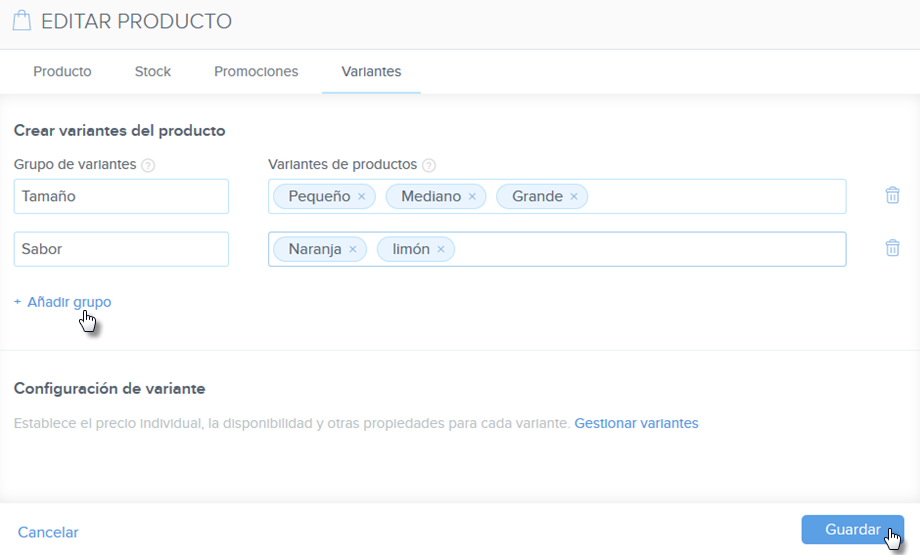 Si quieres eliminar una variante, haz clic en la "x" junto a la variante. Puedes eliminar del todo el grupo haciendo clic en el icono de la papelera.
Si quieres eliminar una variante, haz clic en la "x" junto a la variante. Puedes eliminar del todo el grupo haciendo clic en el icono de la papelera.
- Puedes establecer precios individuales, disponibilidad del stock y otras propiedades para cada variante haciendo clic en Gestionar variantes.
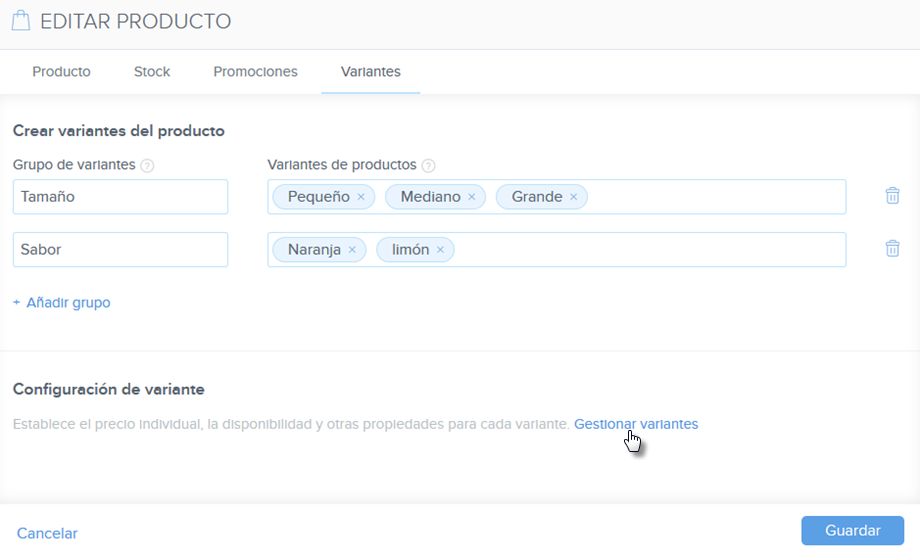
- En esta ventana, puedes añadir un precio separado para cada opción de tu producto. Si no estableces precios individuales, el precio será el mismo que en la pestaña Producto para cada una de las variantes.
Además, puedes configurar la disponibilidad de stock para cada variante. Esto significa que cuando esa variante en particular esté agotada, tus clientes ya no podrán comprarla. Si activas la disponibilidad de stock en la pestaña Variantes, se desactiva en la pestaña Stock. Deberás establecer la disponibilidad de stock para cada variante en la sección Configuración de variante de cada producto. La configuración de los precios se desactivará automáticamente en la pestaña Producto.
También puedes ocultar variantes individuales en tu tienda online. Esto hace que la variante no se muestre a tus clientes. Simplemente haz clic en el cuadro Ocultar y luego Guardar.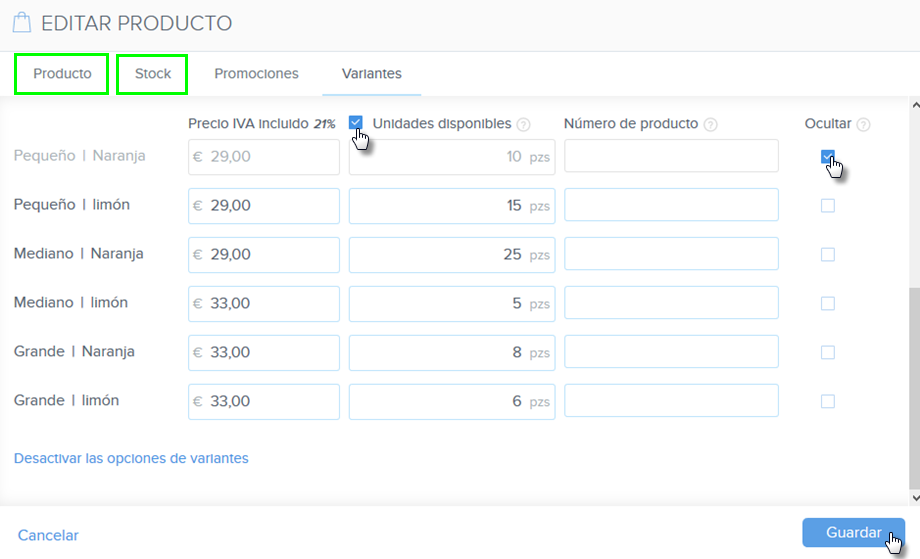
Advertencia: Al añadir un nuevo grupo de variantes dará como resultado la eliminación de toda la información añadida previamente en la página Gestionar variantes. Esto se debe a que cuando añades un nuevo grupo, el editor crea automáticamente todas las combinaciones posibles. Esto también ocurre al eliminar grupos o variantes. Recomendamos que completes la configuración de variante individual solo después de haber agregado todos los grupos y variantes posibles.
- Si no necesitas la configuración de opciones, puedes desactivarla haciendo clic en Desactivar las opciones de variantes.
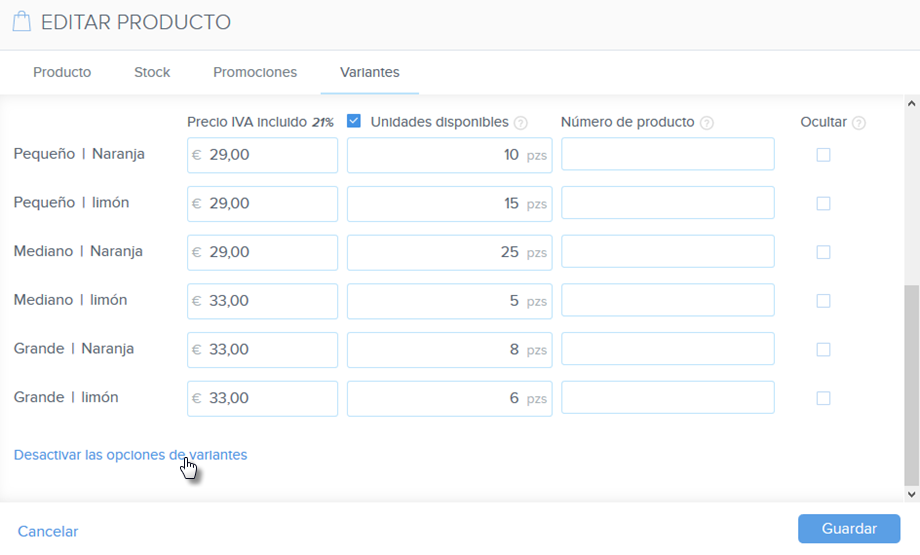
- El cliente podrá entonces seleccionar la variante de producto que desea. El precio variará según la variante seleccionada.