En este artículo encontrarás información acerca de cómo editar el contenido de las notificaciones automáticas enviadas desde tu tienda online. Se trata de una función premium que está disponible con el paquete Business. Si tienes un paquete inferior, se enviarán solo las notificaciones de confirmación y de envío del pedido.
1. En la administración del proyecto, selecciona Configuración de tienda online y Configuración general.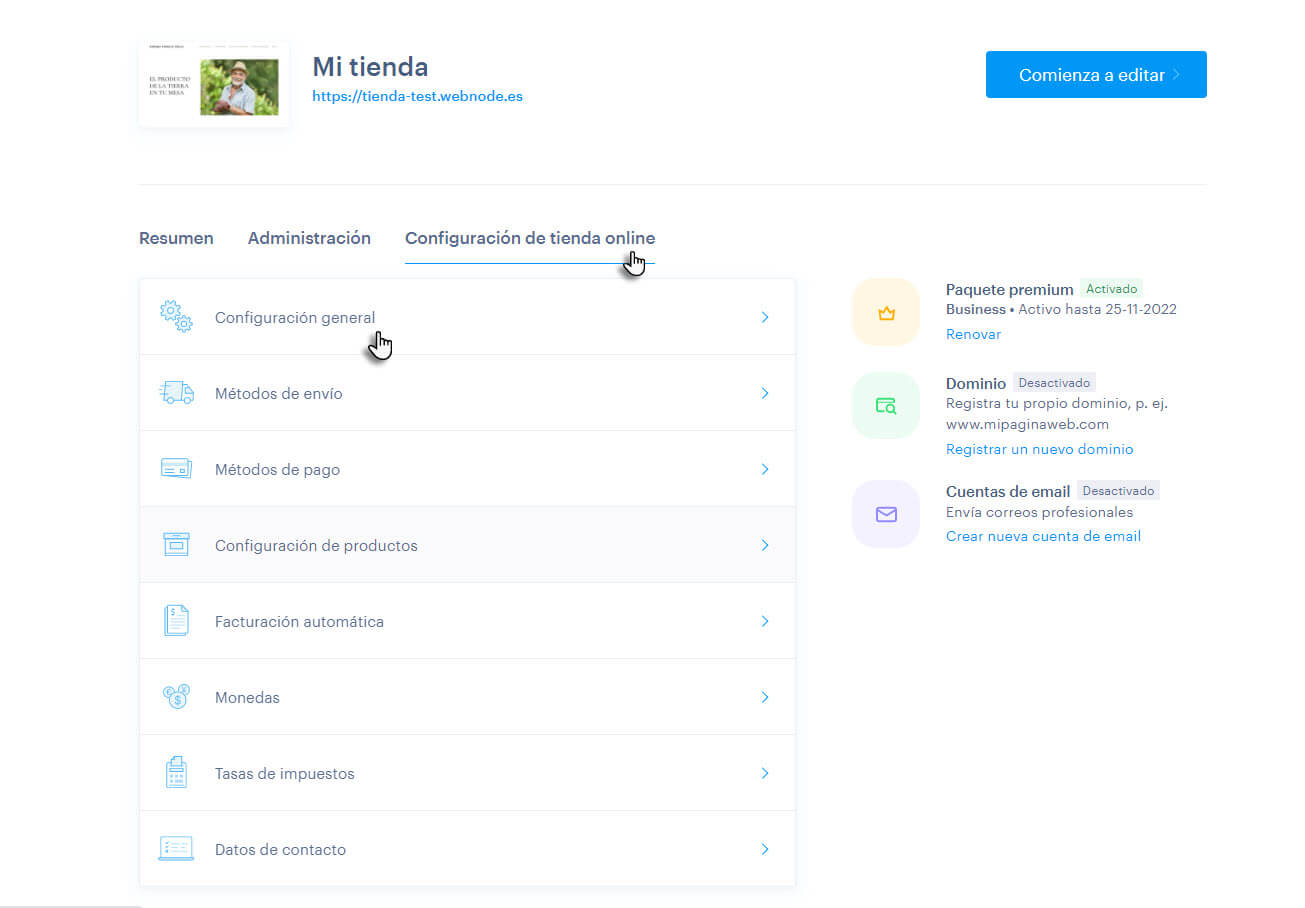
2. Otra opción sería acceder desde el editor. Para ello, haz clic en Configuración.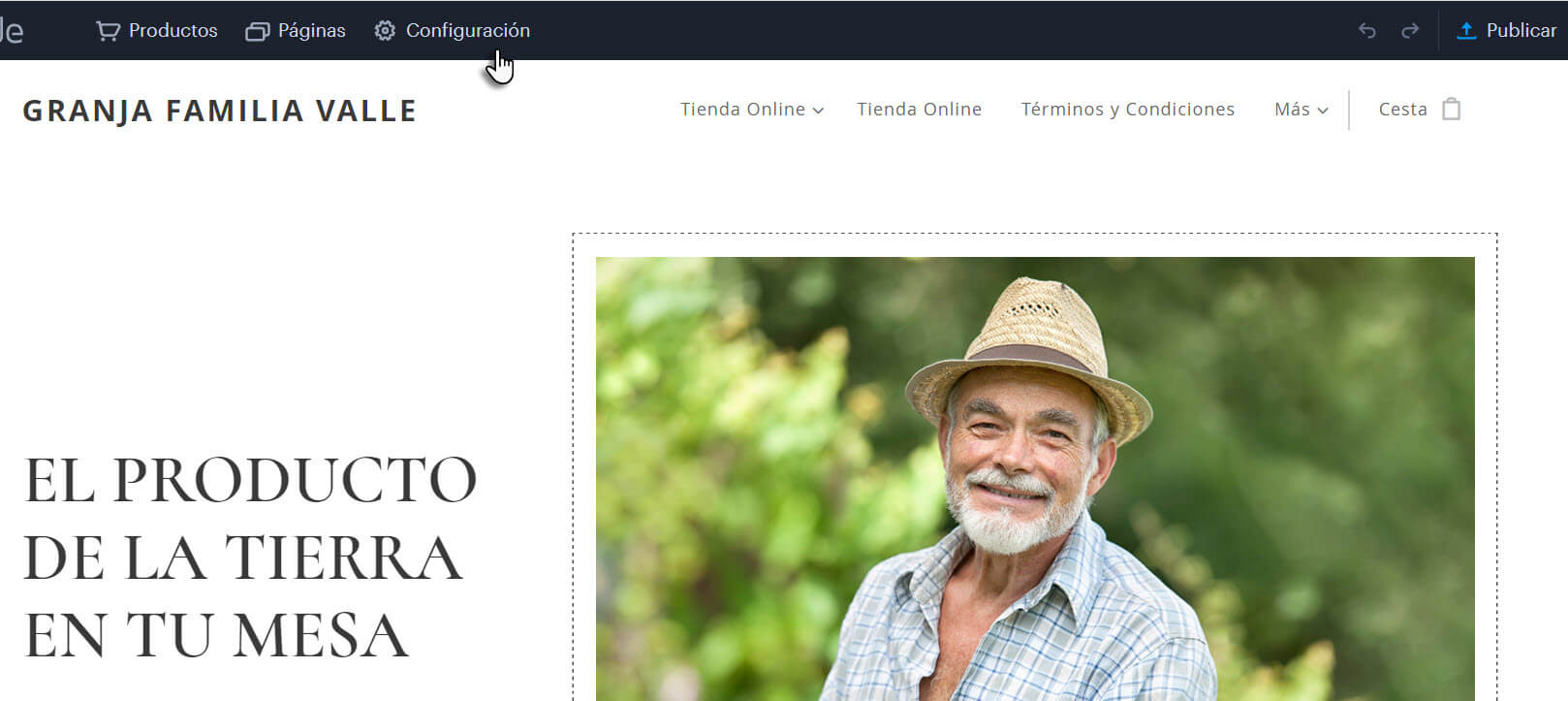
3. En la pestaña Tienda online, haz clic en Configurar en Configuración general.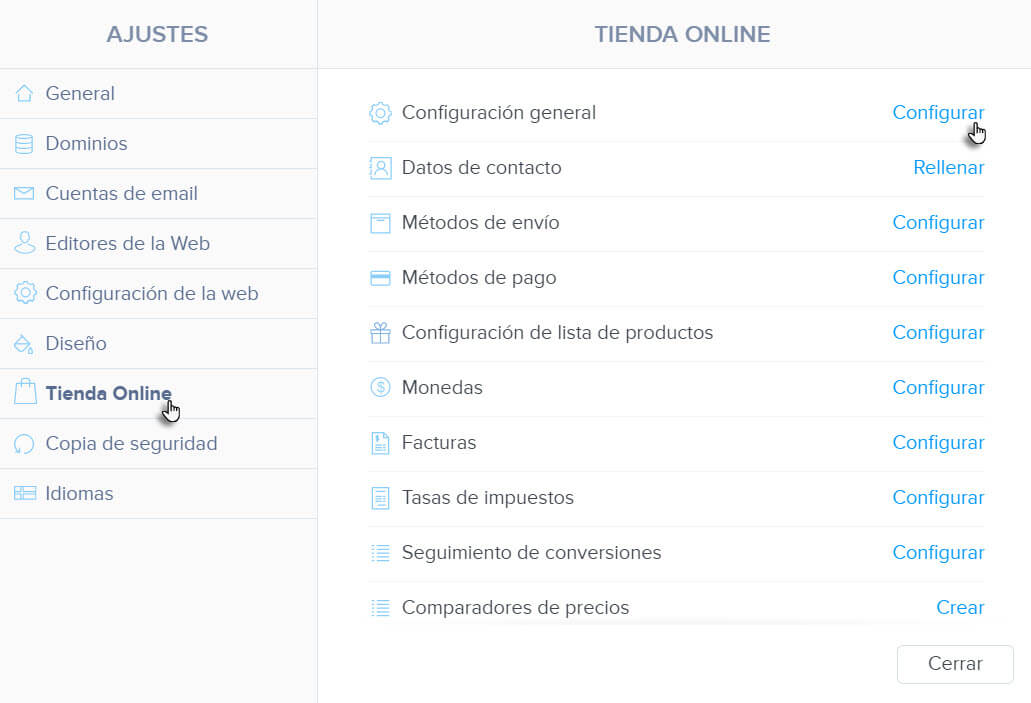
4. Desplázate hacia abajo y haz clic en la flecha al lado de la opción Personalizar los emails de la tienda. Si tienes más idiomas en tu tienda, puedes cambiar el idioma y editar el contenido de las notificaciones para cada idioma por separado. 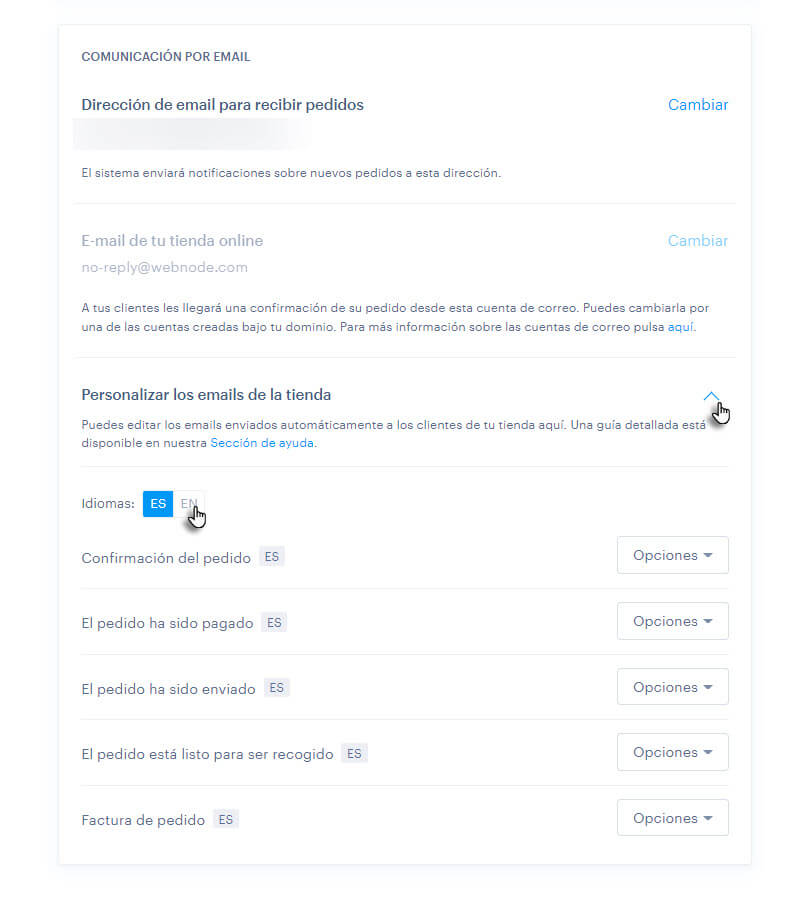
5. Para editar el contenido del email seleccionado, haz clic en Opciones y luego en Editar email.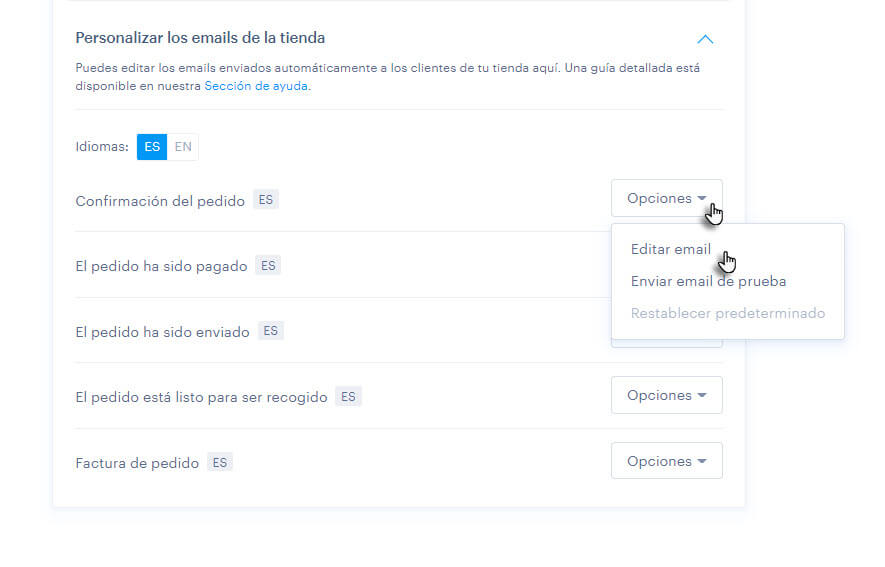
Ahora puedes editar el contenido de las notificaciones automáticas. Es posible cambiar el asunto y el contenido del email, así como adjuntar un archivo (el tamaño máximo del archivo es de 200 kB). También verás una lista de variables que se pueden insertar en el email. Por otro lado, no es posible editar el cuerpo del email. Allí encontrarás la información sobre el pedido y, por lo tanto, no debes preocuparte de que tus clientes no reciban los datos importantes del pedido (productos solicitados, precio, detalles de pago, etc.).
Las variables son símbolos específicos que te permiten insertar valores como: número de pedido, nombre de la tienda, dirección URL de la tienda, etc. en el texto del email. Están marcados por las llaves con la variable adentro. Por ejemplo, con {ORDER_NUMBER} se insertará el número de pedido. 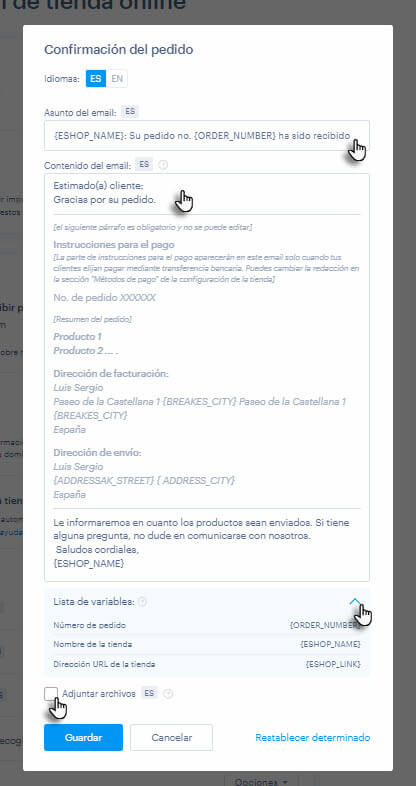
Restaurar notificaciones a la versión predeterminada
Para que los emails vuelvan a la versión predeterminada, es decir, sin las modificaciones que has realizado, haz clic en Opciones al lado de la notificación elegida y luego en Restablecer predeterminado. Los emails que has editado están marcados como Personalizados.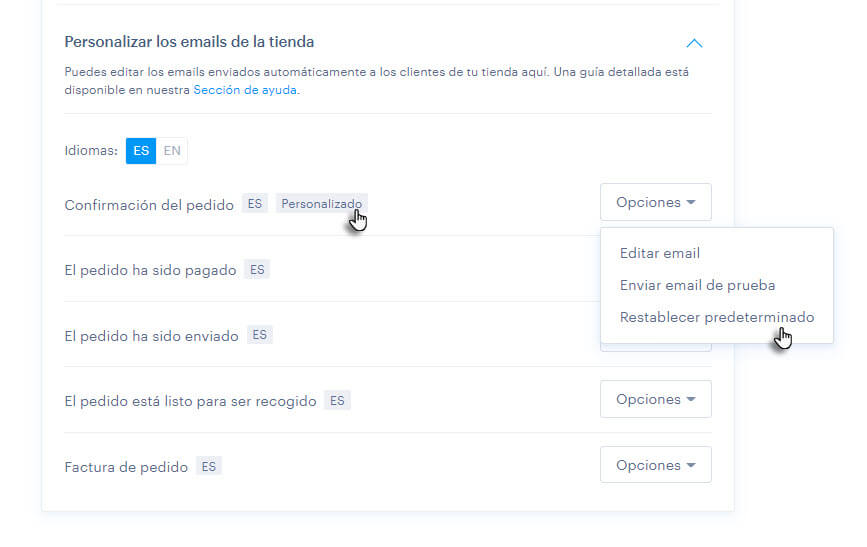
Otra manera de hacerlo sería pulsar en el botón Restablecer determinado al editar el email.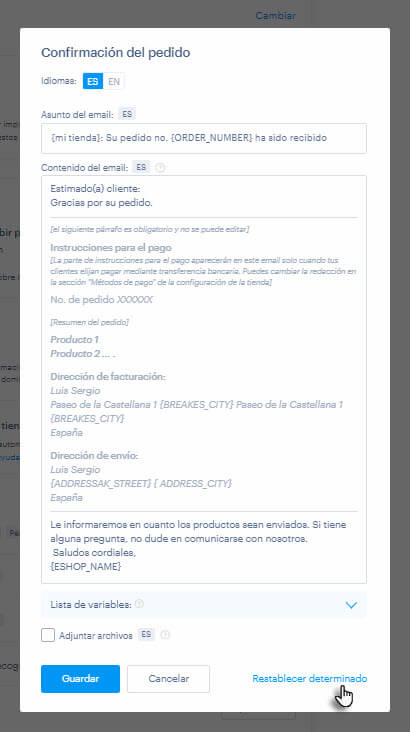
Enviar email de prueba
Si quieres ver cómo se mostrará la notificación al cliente, puedes enviarte un email de prueba. El mensaje se enviará a la dirección de correo con la que estás logueado en el editor. Para enviar un mensaje de prueba, haz clic en Opciones al lado de la notificación y luego en Enviar email de prueba.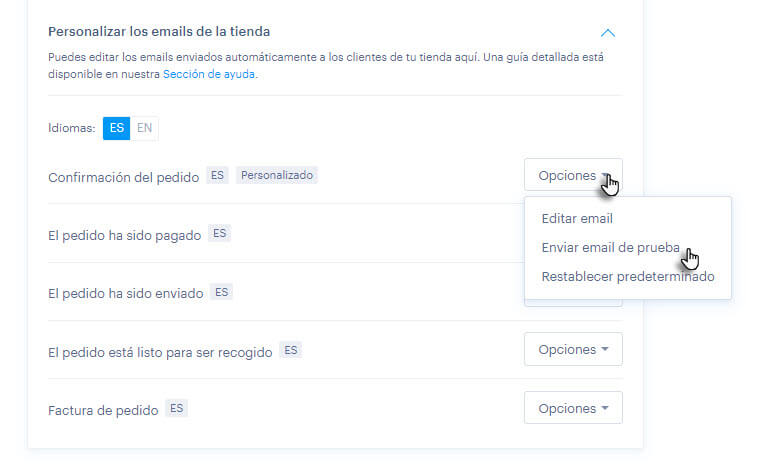
Tipos de notificaciones
Confirmación del pedido
El cliente recibirá esta notificación después de haber creado y confirmado el pedido en la tienda online. La parte del email que no se puede editar contiene información sobre los productos solicitados, el precio, la dirección y el método de pago, así como cualquier dato de facturación. En caso de una transferencia bancaria, la notificación contiene también las instrucciones para el pago. Por lo general, estas instrucciones se pueden modificar en los Métodos del pago.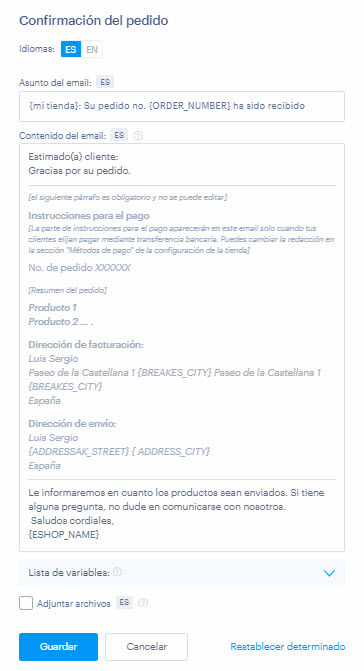
El pedido ha sido pagado
El email El pedido ha sido pagado se envía al cliente una vez recibido el pago por el pedido. Si el cliente elige un método de pago online, como pago con tarjeta de crédito, Stripe o PayPal, el email se enviará automáticamente. Si elige otro método de pago, el email se enviará cuando marques el pedido como pagado en la administración de pedidos.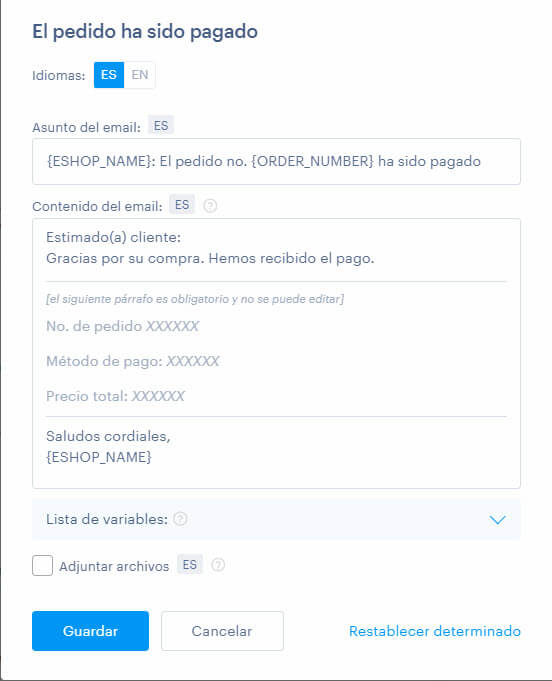
El pedido ha sido enviado
Este tipo de email se envía si marcas el pedido como finalizado en la administración de pedidos.
La parte del email que no se puede editar contiene el número de pedido y link para el seguimiento de envío.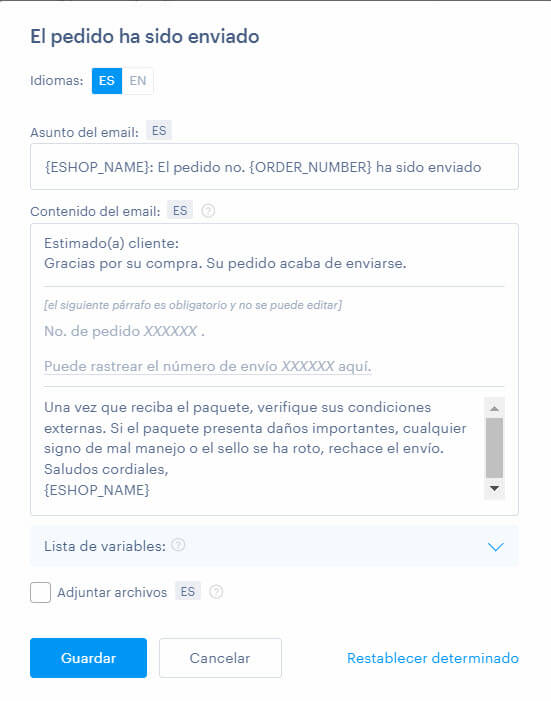
El pedido está listo para ser recogido
Se enviará este email si el cliente ha seleccionado Recogida en tienda como método de envío. Primero hay que marcar el pedido como finalizado en la administración de pedidos.
La única parte que no se puede editar es el número de pedido.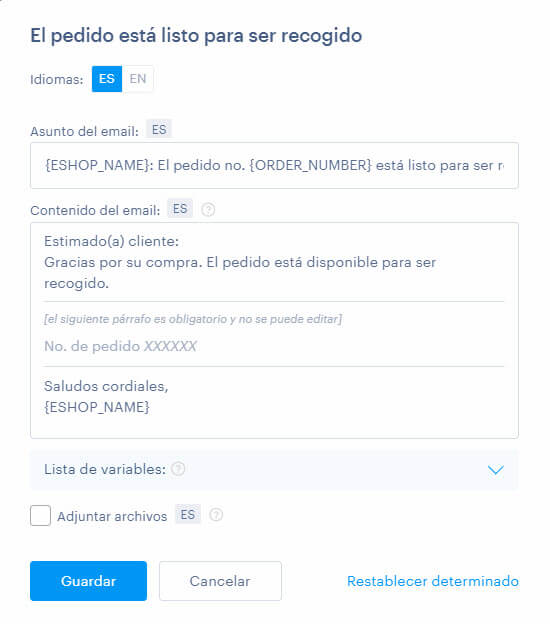
Factura de pedido
Esta notificación se utiliza para enviar una factura. Es posible enviarla solo si tienes activada la facturación automática. Si es así, el email se puede enviar de forma automática o manual, según como tengas configurada dicha función. En este artículo podrás encontrar más información.
La parte que no se puede editar contiene el número de pedido. La factura se adjuntará automáticamente al email en un archivo.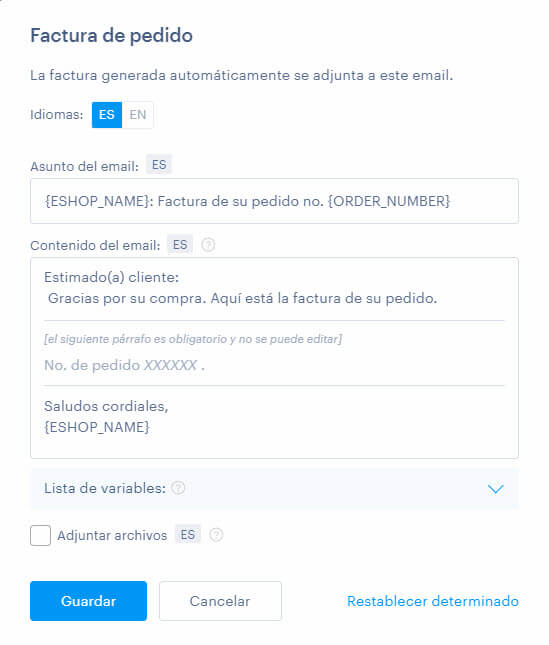
Sugerencia: Si deseas editar los pedidos, sigue estas instrucciones. También puedes crear los pedidos manualmente.