W tym artykule dowiesz się, jak możesz zarządzać zamówieniami składanymi w Twoim sklepie internetowym. W chwili, gdy klient zamawia produkty w Twoim sklepie, otrzymujesz powiadomienie o złożeniu nowego zamówienia. Od tej chwili czekasz na zaksięgowanie płatności za zamówienie. Po otrzymaniu płatności, możesz oznaczyć zamówienie jako opłacone i wysłać kupione produkty. Po ich wysłaniu, możesz oznaczyć zamówienie jako zrealizowane. Teraz przyjrzymy się każdemu z tych etapów oddzielnie.
1. Z chwilą, gdy klient potwierdził zamówienie, na Twój adres e-mail wysłane zostaje powiadomienie o złożeniu zamówienia w Twoim sklepie internetowym. Takie powiadomienie jest wysyłane z adresu e-mail ‘no-reply@webnode.com’.
Podpowiedź: Pamiętaj, żeby stworzyć skrzynkę pocztową ‘no-reply@webnode.com’ w ustawieniach swojej poczty, aby zapobiec przekazywaniu takich powiadomień do folderu SPAM.
Powiadomienie o złożeniu zamówienia wygląda tak:
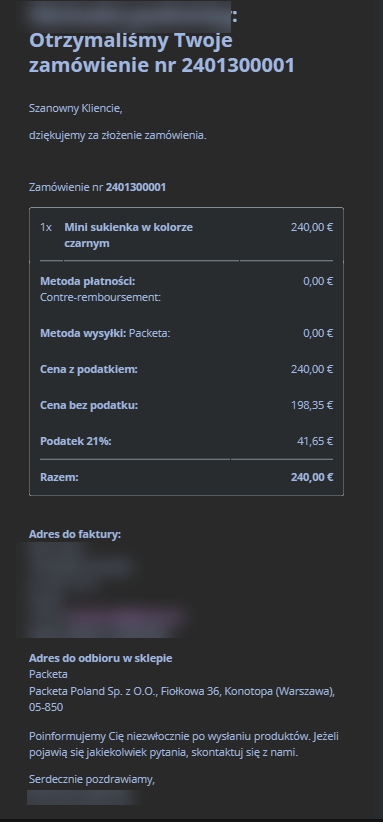
2. Jeżeli chcesz zarządzać tym zamówieniem, kliknij w link widoczny na samym spodzie powiadomienia.
Możesz także znaleźć stronę zarządzania zamówieniami po wejściu do swojego sklepu internetowego - w zakładce Moje projekty. Pokażą się ustawienia Twojego sklepu - kliknij zakładkę Zamówienia.
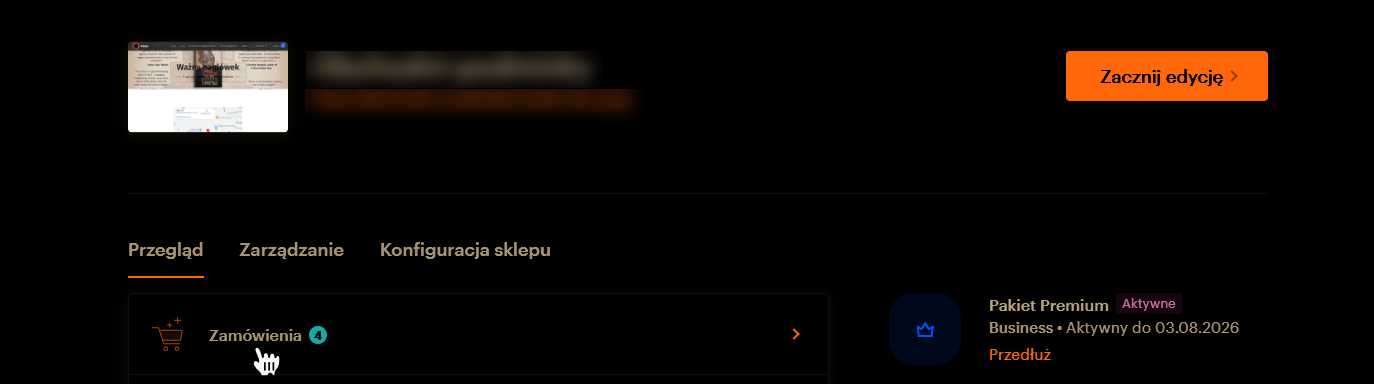
3. Wybierz jedno z zamówień widocznych na liście, aby zacząć je edytować.
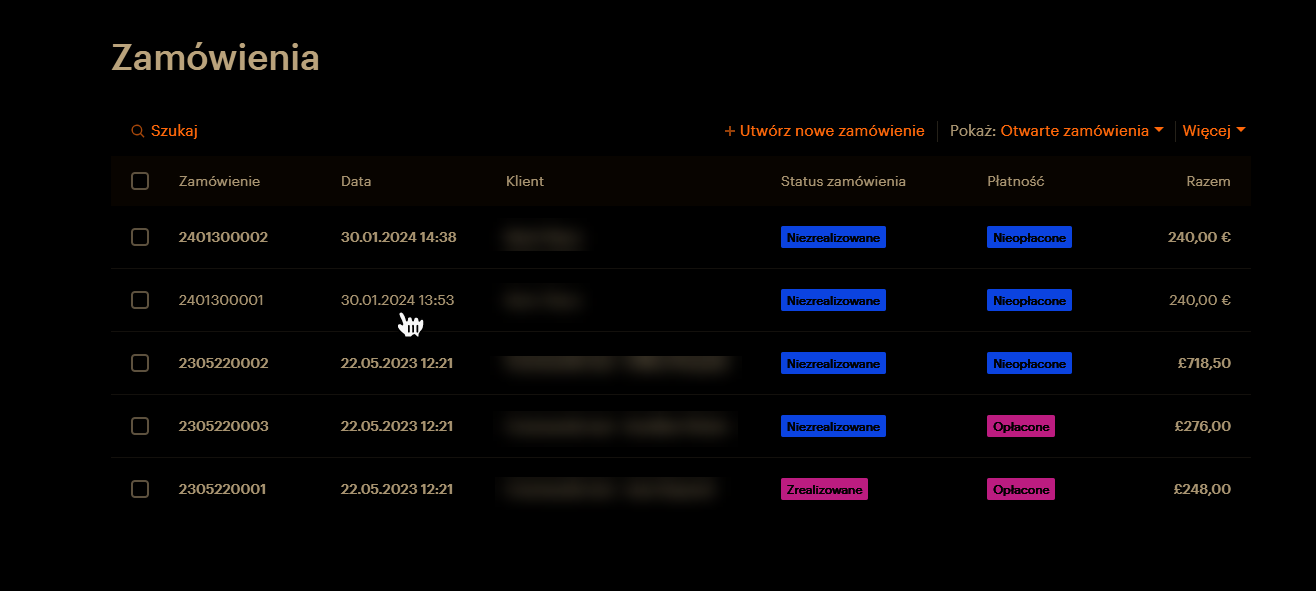
4. Po kliknięciu w zamówienie otworzą się jego szczegóły, co umożliwi zarządzanie wieloma różnymi elementami tego zamówienia.
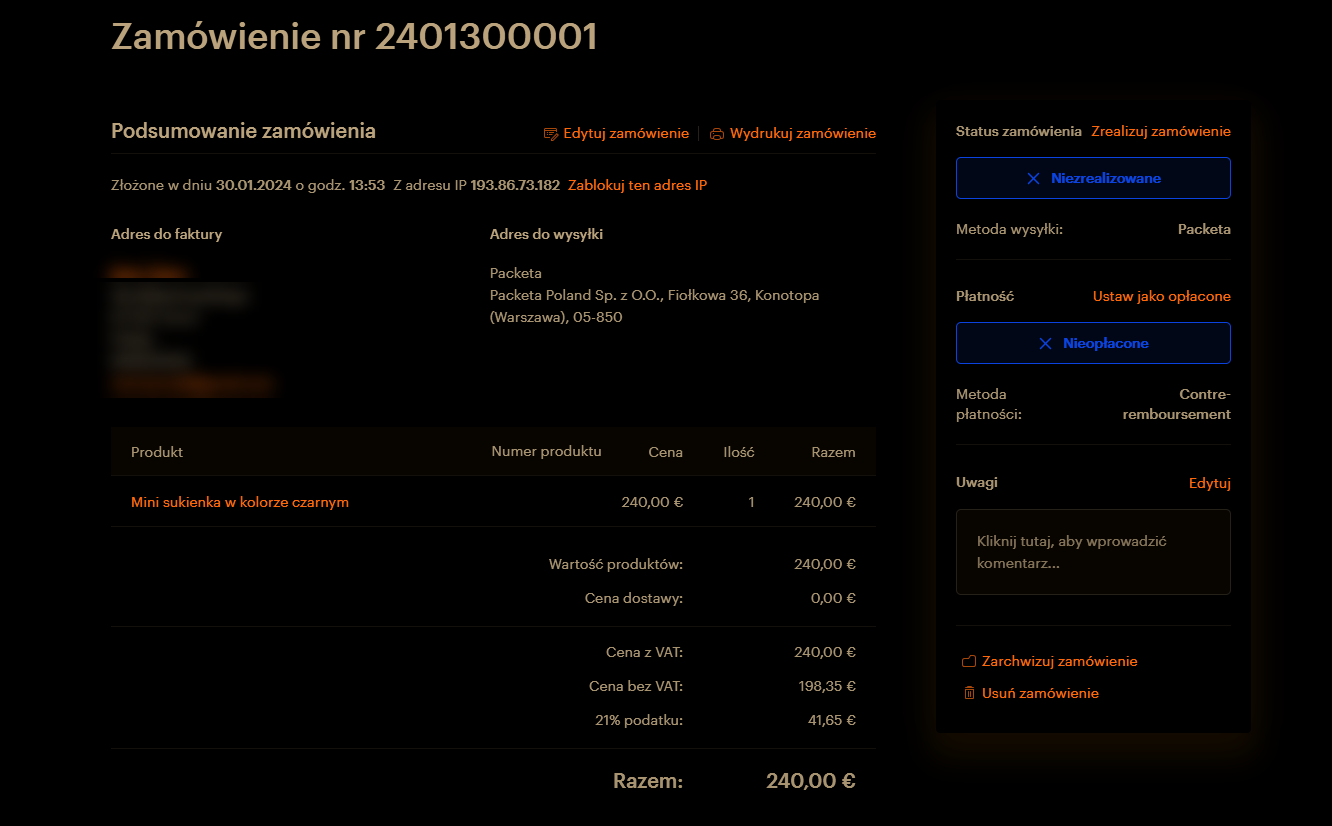
5. Kiedy otrzymasz płatność od klienta, możesz oznaczyć wybrane zamówienie jako opłacone - kliknij Ustaw jako opłacone.
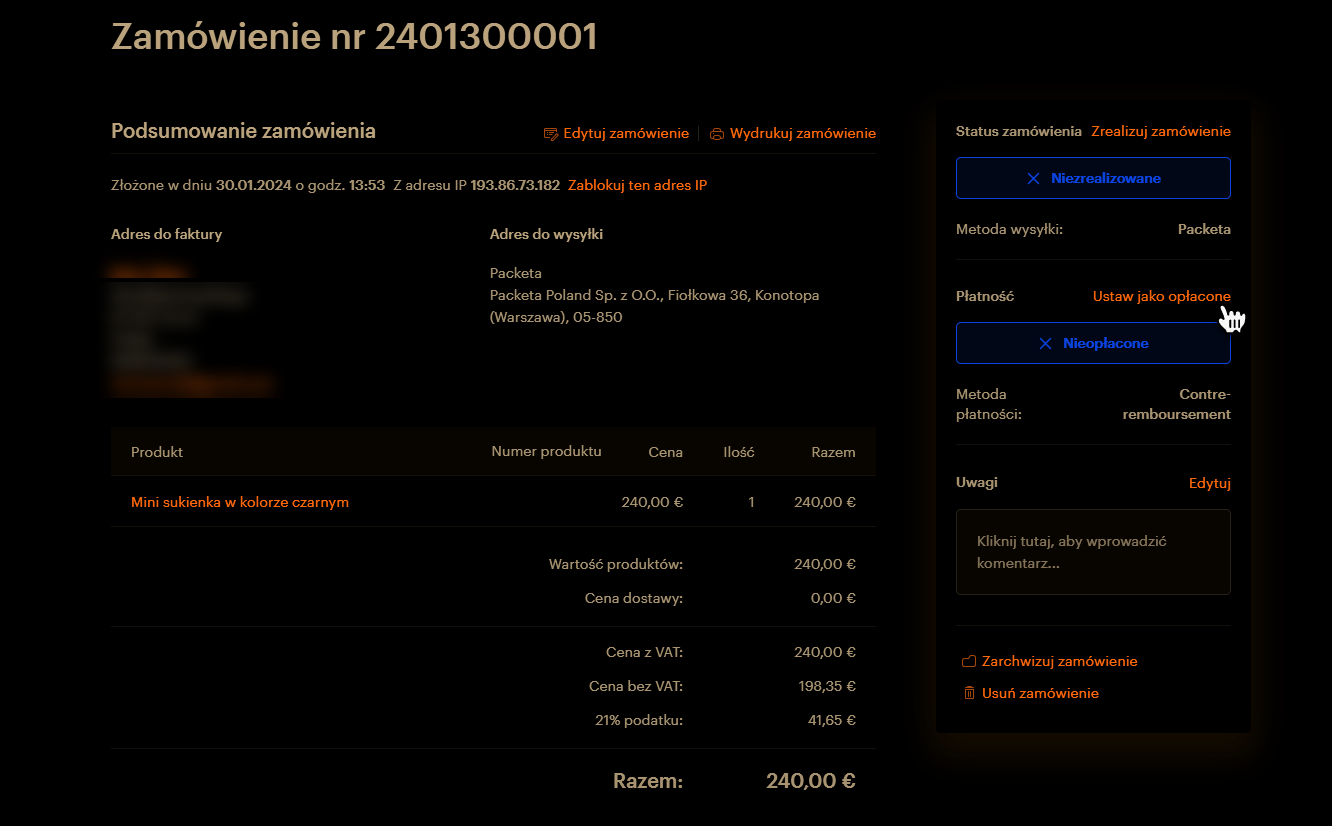
Po zmianie statusu płatności, zobaczysz sumę płatności oraz datę zmiany statusu zamówienia. Możesz także oznaczyć wybrane zamówienie ponownie jako nieopłacone, jeżeli zajdzie taka potrzeba.
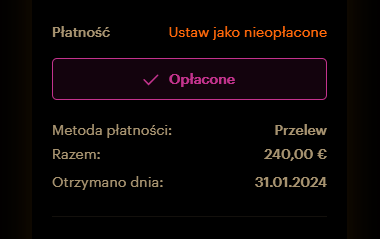
Status płatności musi być zmieniony ręcznie. Jedynym wyjątkiem od tej zasady są płatności realizowane za pośrednictwem PayPal.
Jeżeli klient chciałby dodać do zamówienia jakieś dodatkowe wskazówki, możesz jej dodać w polu Uwagi. Nie zapomnij zapisać informacji dodanych tam informacji.
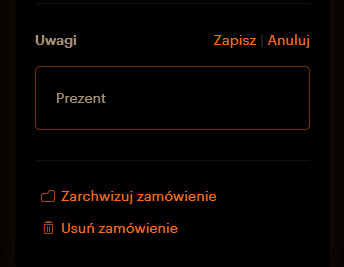
5. Po otrzymaniu płatności, możesz przesłać zamówione produkty do klienta. Po wysyłce zamówienia, oznacza zamówienie jako zrealizowane - kliknij Zrealizuj zamówienie.
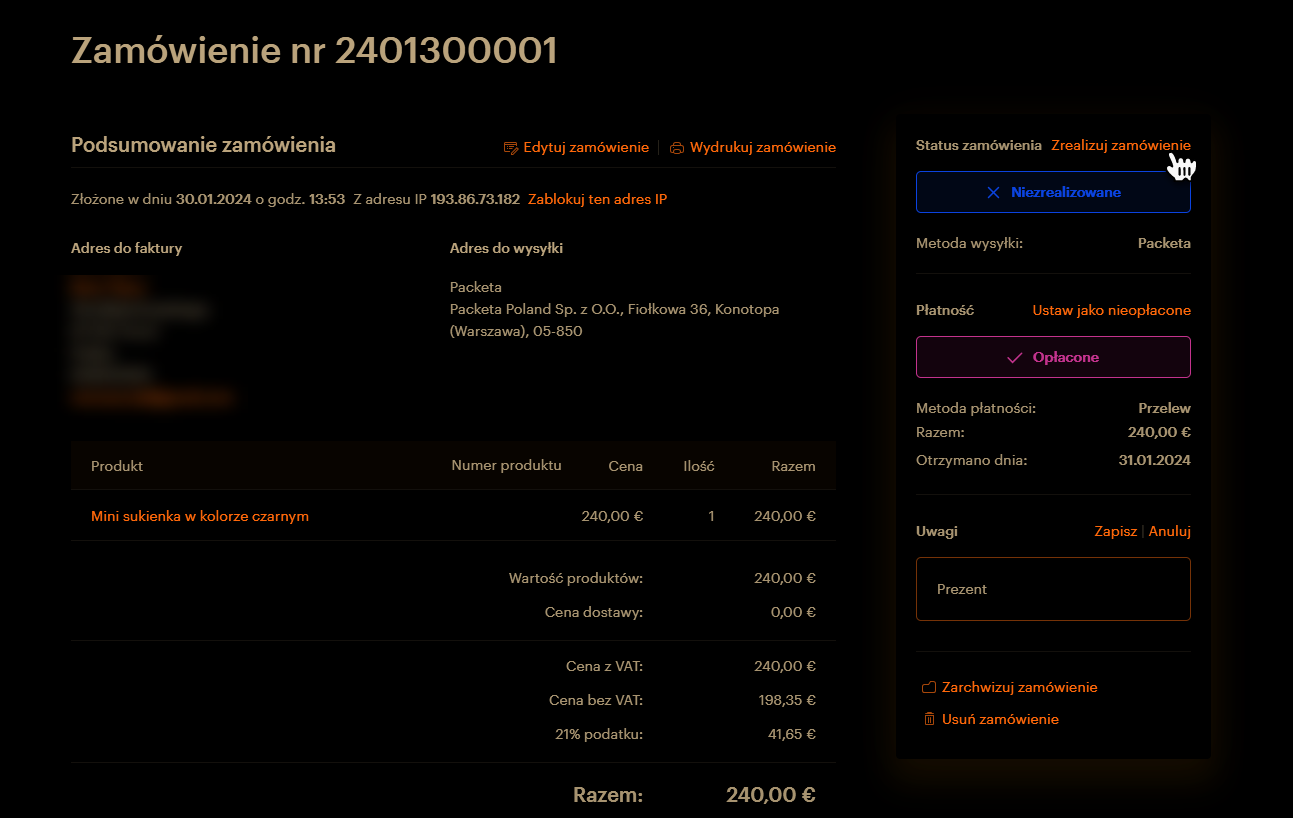
7. W kolejnej fazie edycji zamówienia możesz skonfigurować funkcję śledzenia przesyłki.
Jeżeli chcesz aktywować śledzenie przesyłek, musisz najpierw dodać do swojego sklepu metody wysyłki i wprowadzić adres URL z numerem przesyłki, który otrzymasz od firmy kurierskiej. Więcej informacji na ten temat znajdziesz w artykule Jak skonfigurować śledzenie przesyłek. Procedura konfiguracji śledzenia przesyłek będzie bardzo podobna dla wszystkich firm kurierskich, z którymi współpracujesz.
W tym samym oknie możesz również zaznaczyć pole wysłania do klienta powiadomienia o wysyłce zakupionych produktów.
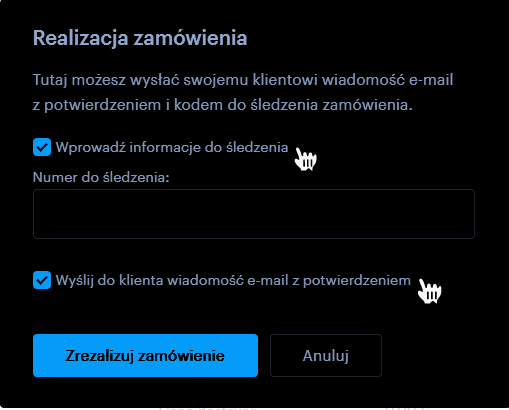
W tym momencie zamówienie ma status opłaconego, wysłanego i oznaczonego jako zrealizowane. Teraz możesz je zarchiwizować klikając w Zarchiwizuj zamówienie. Takie zamówienie zostanie przeniesione do archiwum i nie będzie widoczne na liście zamówień otwartych. Możesz także usuwać zamówienia klikając w Usuń zamówienie. Możesz archiwizować wyłącznie zrealizowane zamówienia, natomiast kasowanie może objąć zamówienia anulowane (i podobne).
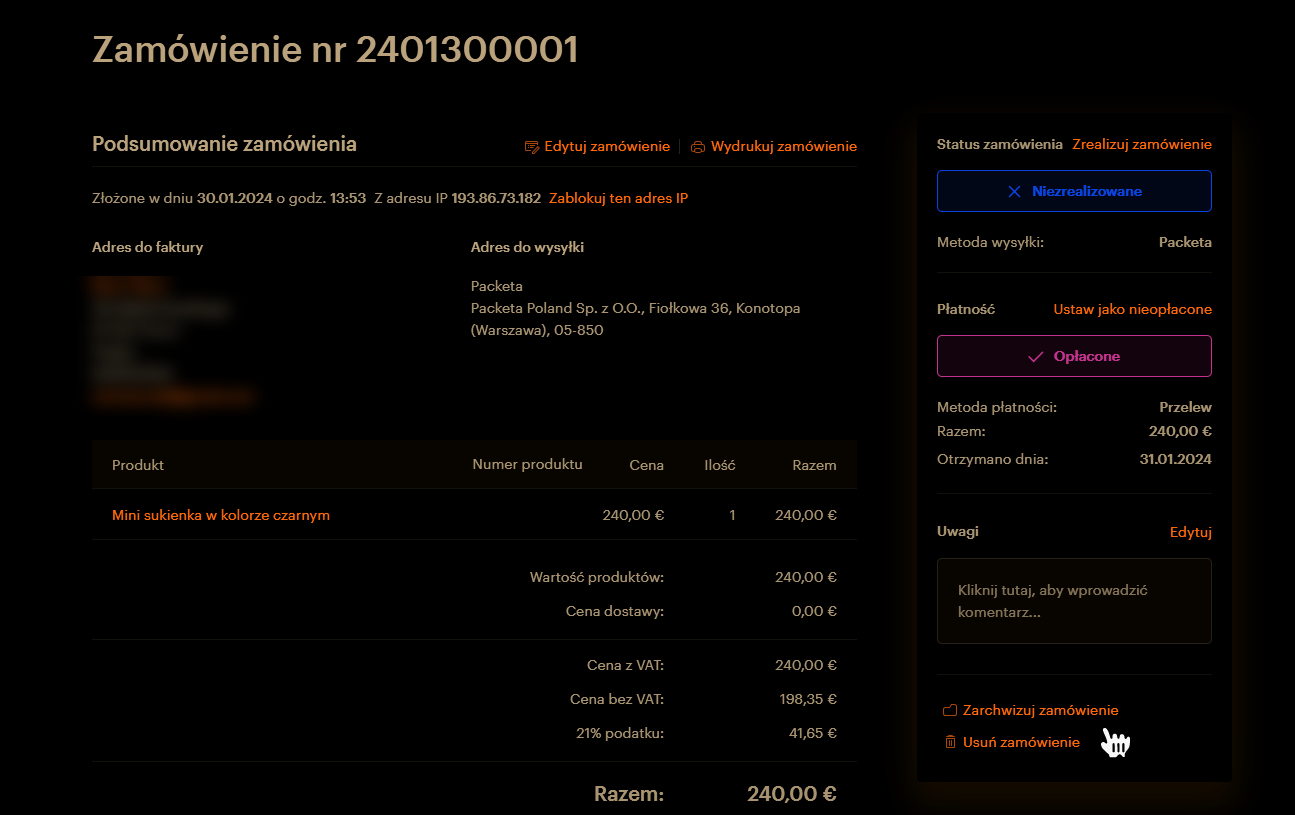
Kliknij Wydrukuj zamówienie, aby je wydrukować.
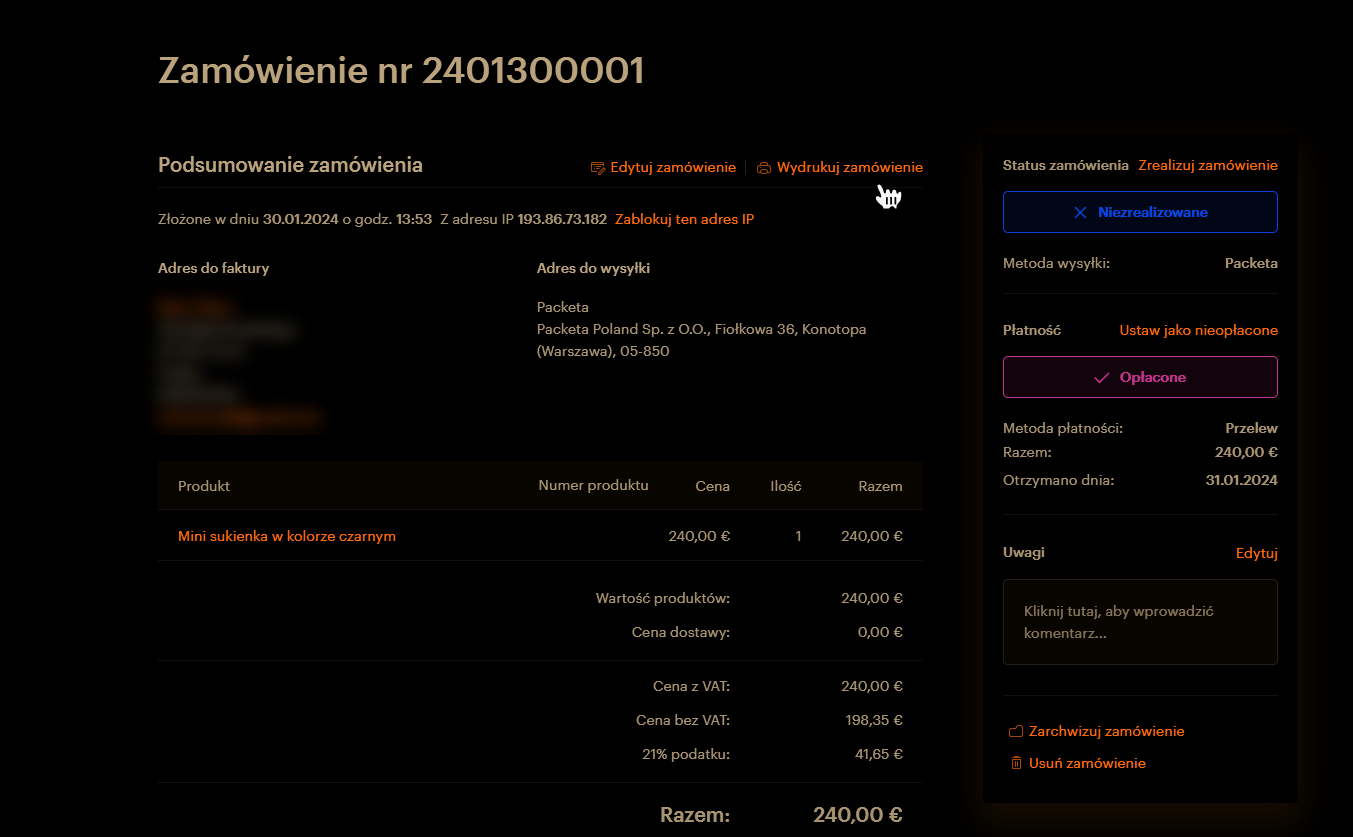
Główne menu zarządzania zamówieniami umożliwia filtrowanie zamówień zgodnie z kategorią Otwarte lub Zarchiwizowane. Jeżeli chcesz filtrować swoje zamówienia, kliknij strzałkę po prawej stronie polecenia Pokaż, a potem wybierz kategorię, którą chcesz przejrzeć.
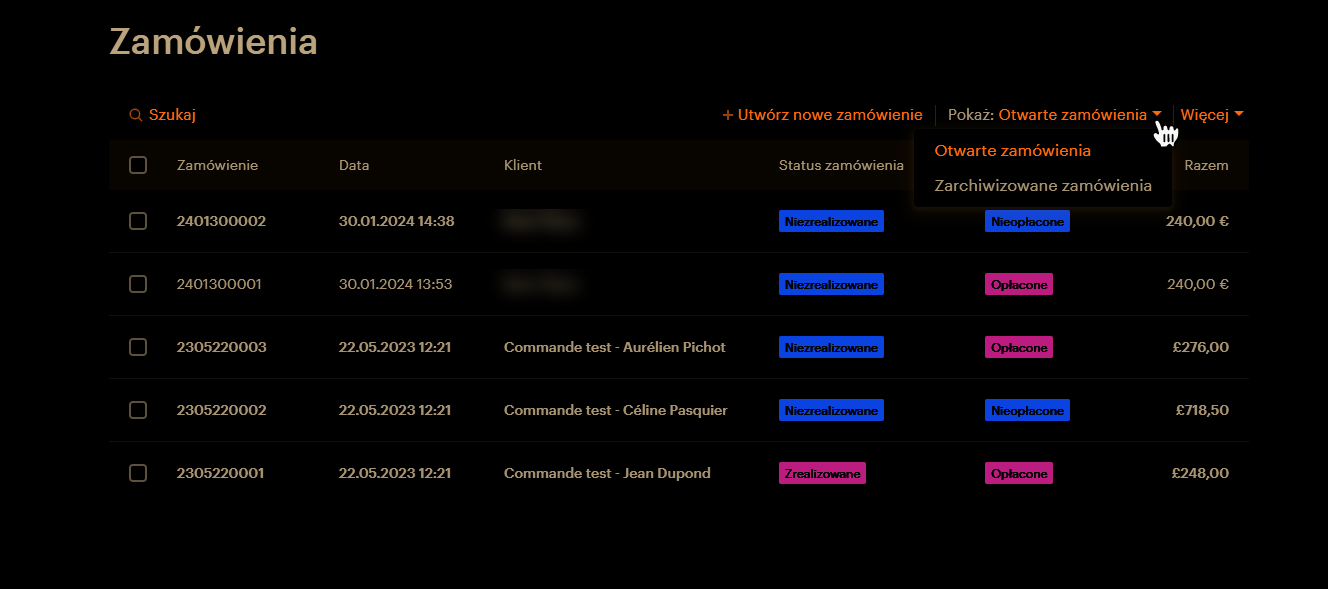
Tutaj możesz także wyeksportować swoje zamówienia. Kliknij Więcej, a potem Eksportuj zamówienia. Dane zostaną wyeksportowane do pliku w formacie .XML.
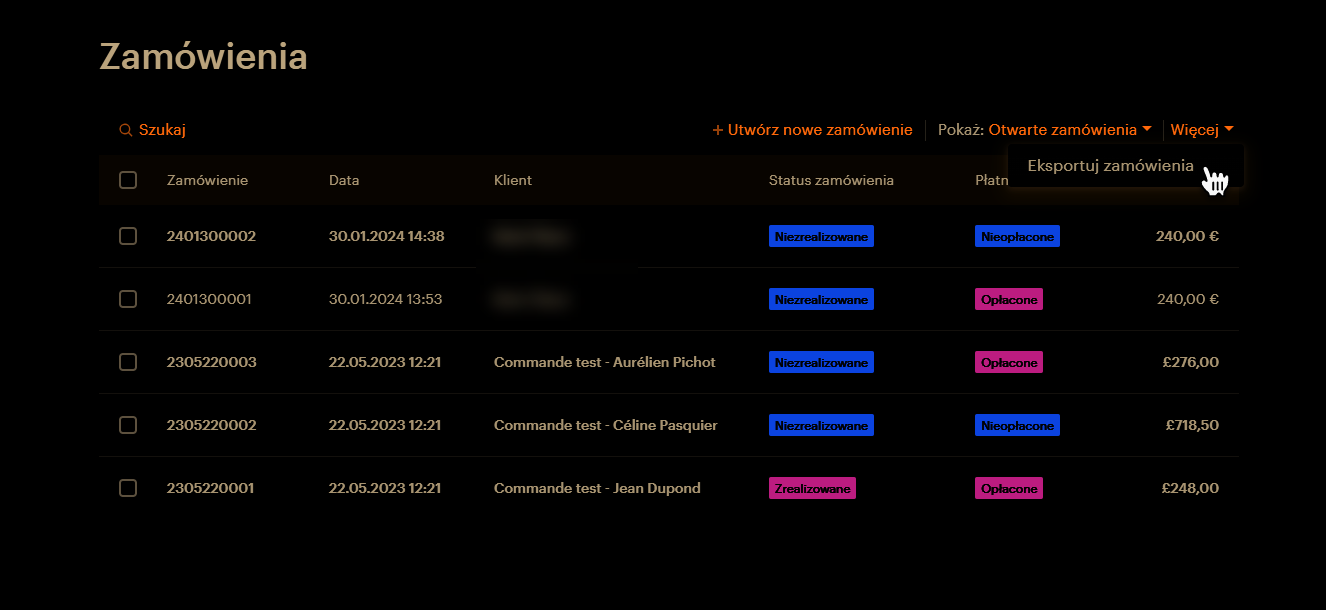
Na tym etapie możesz zechcieć skonfigurować metody wysyłki i płatności obowiązujące w Twoim sklepie internetowym lub zobaczyć, jak Twój sklep internetowy jest widziany oczami Twoich klientów.