W tym artykule dowiesz się, jak możesz zsynchronizować swoje konto poczty Webnode w programie Microsoft Outlook 2016. Ustawienia, które zastosowaliśmy na potrzeby niniejszego przewodnika będą miały zastosowanie dla niemal wszystkich programów pocztowych. Można je również wykorzystać na potrzeby konfiguracji we wcześniejszych wersjach programu Outlook. Wskazówki konfiguracyjne dotyczące wcześniejszych wersji programu Outlook znajdziesz w Poradniku użytkownika.
Zanim zsynchronizujesz swoje konto e-mail, musisz najpierw utworzyć konto pocztowe w programie pocztowym Webnode.
WAŻNE: Do prawidłowego skonfigurowania konta pocztowego potrzebna jest znajomość serwera pocztowego, na którym przechowywane jest Twoje konto e-mail. Znajdziesz te dane w wiadomości e-mail, która została do Ciebie wysłana po utworzeniu konta e-mail w programie pocztowym Webnode. Zaloguj się do swojego konta pocztowego i sprawdź, czy Twoje konto znajduje się na serwerze mail1.webnode.com, mail2.webnode.com lub mail3.webnode.com. Możesz także skontaktować się z nami tutaj.
Taka wiadomość będzie wyglądała, jak na przykładzie:
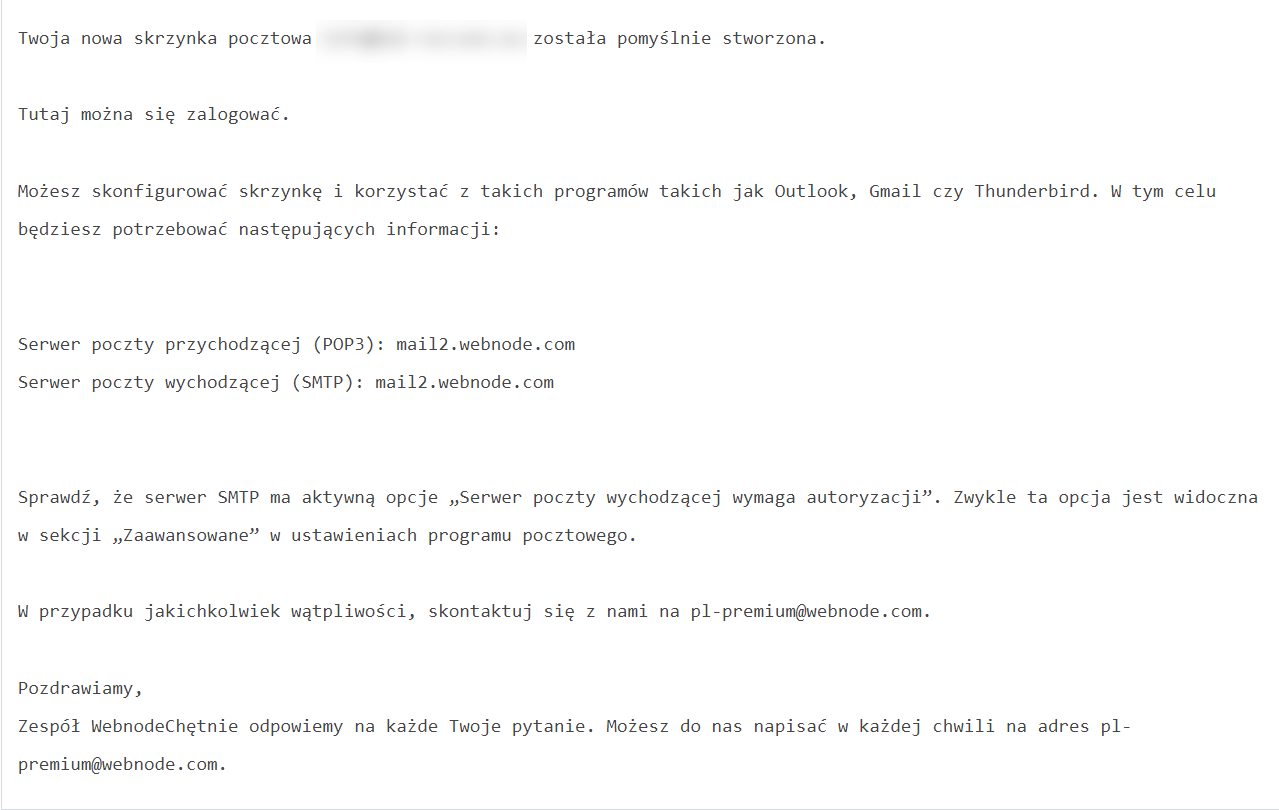
Możesz skonfigurować swoje konto e-mail w programie Microsoft Outlook 2016 zgodnie z poniższymi wskazówkami:
1. Otwórz program pocztowy Microsoft Outlook 2016 i kliknij w zakładkę Plik.
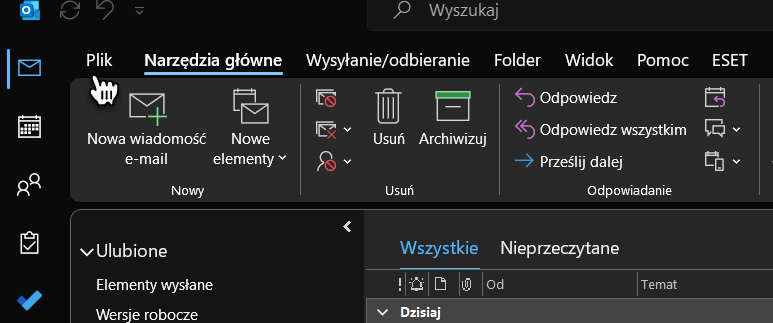
2. Kliknij przycisk Dodaj konto.
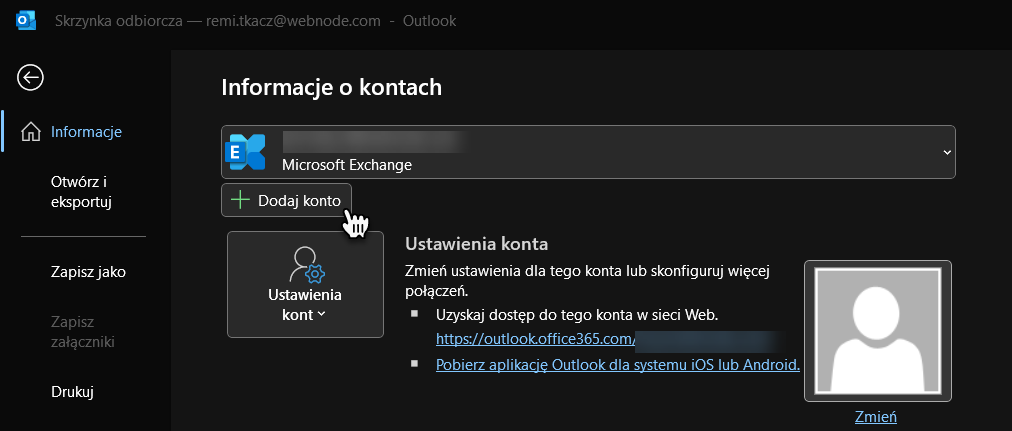
3. Wybierz opcję Pozwól mi ręcznie skonfigurować moje konto i kliknij Połącz.
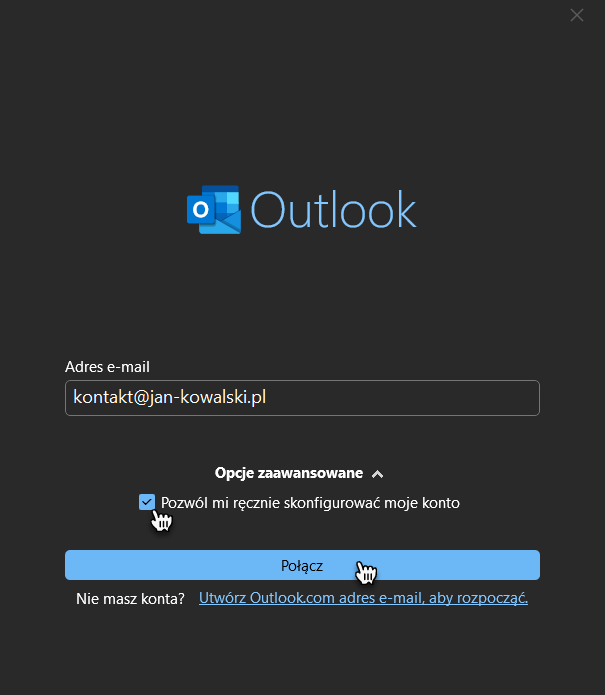
4. Wybierz rodzaj konta jako POP lub IMAP. Program poprosi Cię o wprowadzenie hasła do swojego konta e-mail.
Przejdź na koniec tego artykułu, jeżeli chcesz się dowiedzieć, czym różnią się od siebie protokoły IMAP i POP.
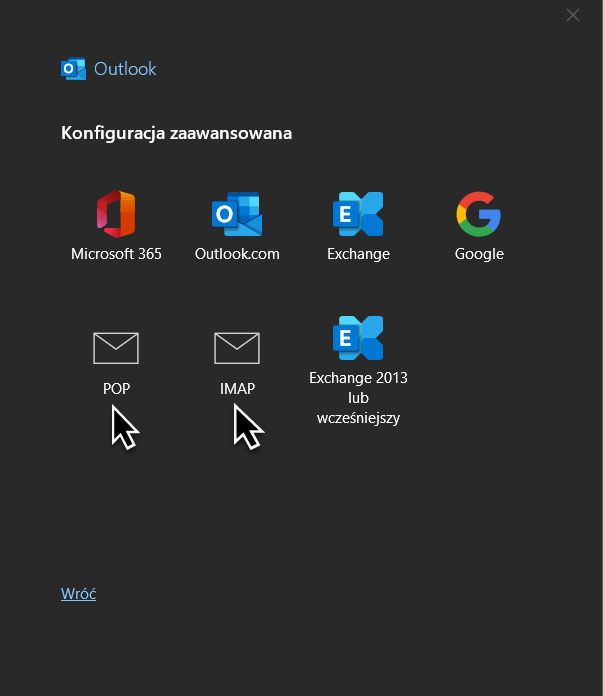
5. Po wprowadzeniu hasła, na ekranie może pojawić się okno z informacjami dotyczącymi wykorzystywanego przez Ciebie certyfikatu. Jeżeli je zobaczysz, potwierdź pokazany certyfikat. W następnym etapie może pojawić się konieczność wprowadzenia nazwy użytkownika i hasła do serwera domyślnego. Te parametry nie są jednak zaktualizowane, więc kliknij Anuluj. W kolejnym wyświetlonym oknie wybierz Zmień ustawienia konta.
Jeżeli nie zobaczysz na ekranie wymienionych wyżej okien, przejdź do punktu 6.
6. Wprowadź prawidłową nazwę serwera poczty. Serwer może wykorzystywać różne numery portów - zależnie od użytego rodzaju konta (POP lub IMAP).
7. a) Ustawienia konta POP
Serwer poczty przychodzącej mail1.webnode.com, mail2.webnode.com lub mail3.webnode.com
Serwer poczty wychodzącej mail1.webnode.com, mail2.webnode.com lub mail3.webnode.com
Numer portu serwera (serwer poczty przychodzącej): 995
Numer portu serwera (serwer poczty wychodzącej): 465
Zaznacz pole Ten serwer wymaga zaszyfrowanego połączenia (SSL/TLS)

b) Ustawienia konta IMAP
Serwer poczty przychodzącej mail1.webnode.com, mail2.webnode.com lub mail3.webnode.com
Serwer poczty wychodzącej mail1.webnode.com, mail2.webnode.com lub mail3.webnode.com
Numer portu serwera (serwer poczty przychodzącej): 993
Numer portu serwera (serwer poczty wychodzącej): 465
Wybierz rodzaj szyfrowania: SSL/TLS
Uwaga: W przypadku utworzenia konta IMAP konieczne będzie również prawidłowe skonfigurowanie wszystkich folderów. Więcej informacji znajdziesz w pkt. 9.
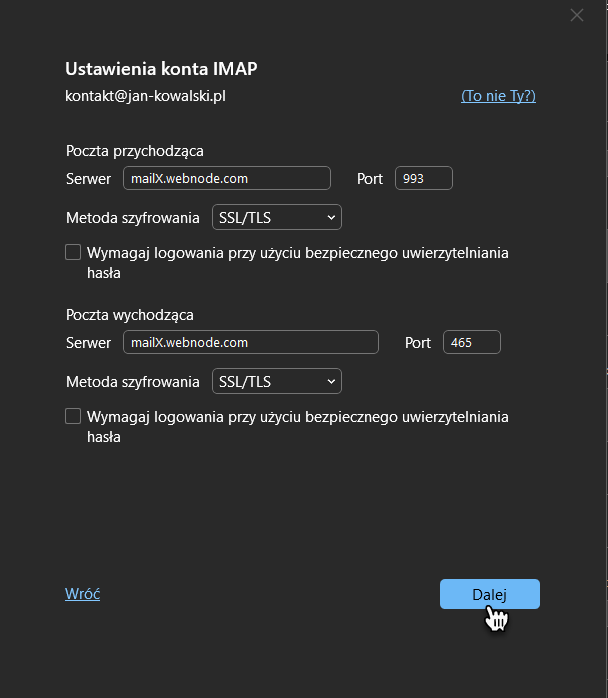
8. Kliknij przycisk Dalej. Program poprosi Cię o wprowadzenie hasła do swojej skrzynki pocztowej. Po wprowadzeniu hasła, na ekranie pojawi się informacja o prawidłowym skonfigurowaniu konta.
9. Jeżeli korzystasz z konta IMAP, konieczne będzie jeszcze skonfigurowanie folderów w programie Outlook. Wejdź do programu Outlook i kliknij prawym przyciskiem myszy w Skrzynka odbiorcza. Teraz wybierz Foldery IMAP.
10. W następnym kroku odznacz opcję Wyświetlając hierarchię w programie Outlook, pokaż tylko foldery subskrybowane. Wskazana opcja zostanie wyłączona.
Teraz program zacznie pobierać wiadomości e-mail i foldery. Może to zająć dłuższą chwilę, jeżeli ilość wiadomości do pobrania jest znaczna. Zaczekaj kilka minut lub uruchom program Outlook ponownie.
W tym momencie skrzynka pocztowa powinna być skonfigurowana i połączona z programem pocztowym.
Możesz również zalogować się do swojej skrzynki pocztowej za pośrednictwem naszego portalu.
Podpowiedź:
1. Czym różnią się protokoły POP i IMAP?
POP i IMAP to protokoły dla poczty przychodzącej, które program pocztowy wykorzystuje do odbierania przychodzących wiadomości i przechowywania ich na serwerach.
Protokół POP (POP3) powoduje, że wiadomości są pobierane na urządzeniu, na którym znajduje się skrzynka pocztowa. Oznacza to, że wiadomości są usuwane z serwera i nie będzie można ich odczytać na innym komputerze lub za pomocą innego programu pocztowego. Korzyścią wynikającą ze stosowania protokołu POP jest możliwość odczytywania wiadomości na komputerze bez konieczności łączenia się z Internetem. Korzystanie z protokołu POP to dobre rozwiązanie, jeżeli posiadasz niewydajne lub wolne łącze z Internetem lub do obsługi swojej poczty mailowej korzystasz tylko z jednego komputera.
Protokół IMAP stanowi przeciwieństwo POP i umożliwia odczytywania wiadomości w czasie rzeczywistym bezpośrednio z serwera poczty. Zmiany wprowadzone w skrzynce pocztowej na danym urządzeniu będą także widoczne na innym urządzeniu lub w innym programie pocztowym. Możesz, na przykład, usunąć odebrane wiadomości na swoim telefonie, co spowoduje, że nie będą one także widoczne na wszystkich innych urządzeniach, z których korzystasz do odczytywania poczty, a także w interfejsie naszego programu pocztowego. Możesz także użyć dowolnego urządzenia do przeglądania wszystkich wysłanych wiadomości. Pamiętaj, że korzystanie z protokołu IMAP wymaga stałego połączenia z Internetem.
IMAP będzie znacznie lepszym rozwiązaniem, jeżeli często podróżujesz i musisz sprawdzać swoją pocztę na wielu różnych urządzeniach i komputerach.
2. Nie udaje Ci się powiązać swojego konta pocztowego z wybranym programem poczty?
Nasz Dział Obsługi Klienta chętnie pomoże Ci wprowadzić odpowiednie ustawienia. Wyślij do nas wiadomość z nazwą skrzynki pocztowej, którą chcesz skonfigurować i nazwą programu pocztowego, w którym zamierzasz ją dodać. Najskuteczniejszą formą kontaktu będzie wysłanie wiadomości za pomocą formularza kontaktowego, który znajdziesz w panelu zarządzania po zalogowaniu się do swojego konta w Webnode.
Załącz zrzuty ekranu pokazujące aktualne ustawienia Twojego programu pocztowego (w szczególności parametry serwerów poczty oraz przypisane do nich porty), aby przyspieszyć uzyskanie pomocy w konfigurowaniu konta. Prosimy także o załączenie zrzutu ekranu pokazującego komunikat o błędzie, jeżeli taki pojawił się w czasie konfigurowania konta.