In questo tutorial imparerai a cosa corrispondono i singoli campi del formulario contatti. I campi del modulo possono essere aggiunti più volte: il numero totale di campi è limitato dal tipo di piano gratuito o Premium. Con il pacchetto Gratuito o Limited il numero di campi è limitato a 5. Nei pacchetti Premium superiori il numero di campi è illimitato.
1. Dopo aver inserito il formulario, clicca sul pulsante + per aggiungere nuovi campi al formulario.
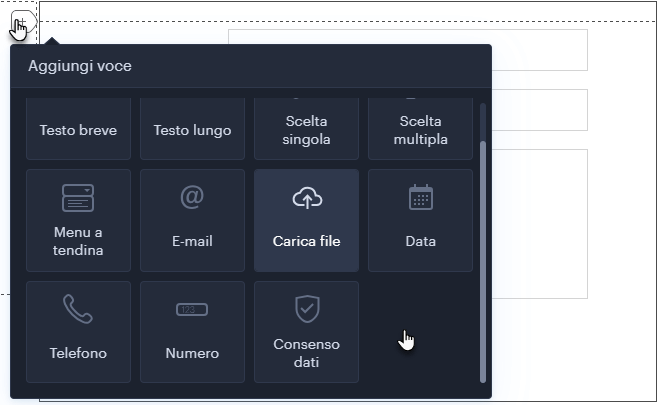
Tutti i tipi di campi possono essere impostati come obbligatori. Se il campo è obbligatorio, il mittente deve compilarlo prima di poter inviare il modulo. Quest'impostazione può essere attivata con il pulsante Proprietà di quel campo.
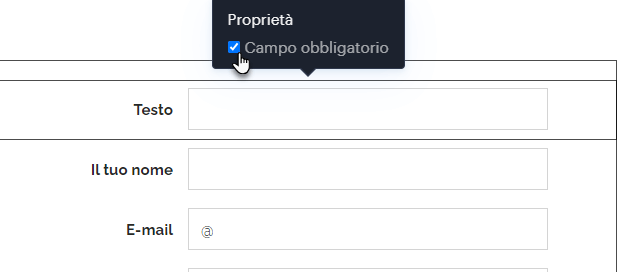
Tipi di campo
Breve testo
L'utente può inserire un breve testo in questo campo, ad esempio il nome o l'indirizzo del mittente. L'etichetta del campo può essere personalizzata.
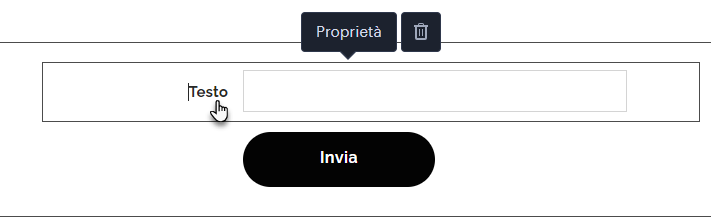
Testo lungo
L'utente può inserire un testo lungo in questo campo, ad esempio la descrizione di una richiesta o un messaggio del mittente. L'etichetta del campo può essere personalizzata.
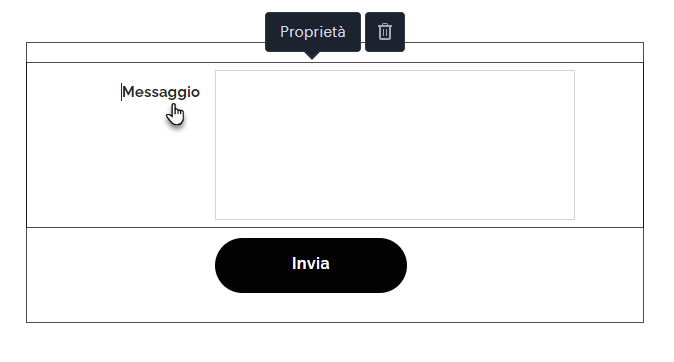
Scelta unica
Questo campo viene utilizzato per selezionare una delle diverse opzioni, ad esempio quando si sceglie uno dei servizi offerti.
Puoi modificare, eliminare o aggiungere liberamente ulteriori opzioni individuali.
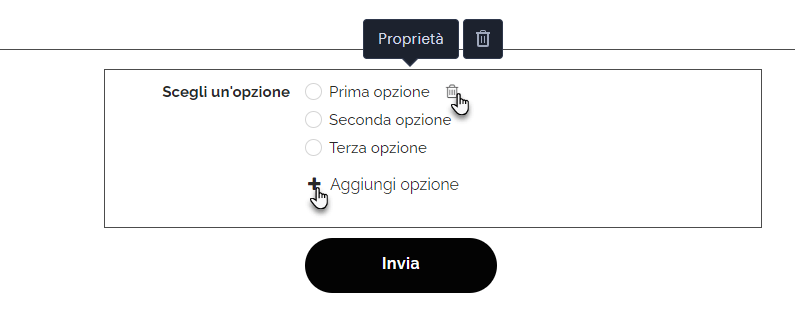
Scelta multipla
Con questo campo il mittente può selezionare una o più opzioni, ad esempio quando sceglie una combinazione di servizi che offri.
Puoi modificare, eliminare o aggiungere liberamente ulteriori opzioni individuali.
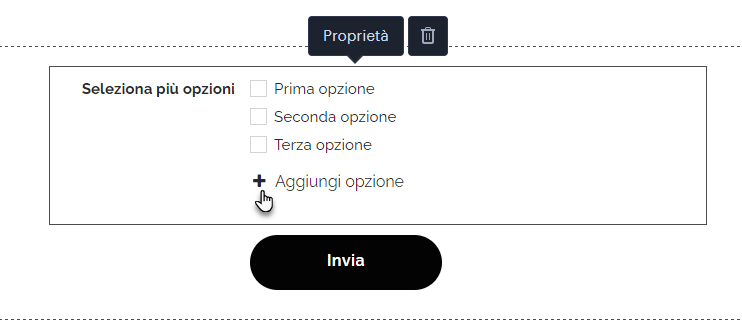
Menu a tendina
Questo campo contiene una selezione scorrevole di opzioni, di cui l'utente può selezionarne solo una. Questo campo funziona come un unico campo di risposta per selezionare uno dei servizi offerti.
Clicca sul pulsante Modifica opzioni per impostare le opzioni. Ciascuna opzione equivale a una riga nella finestra.
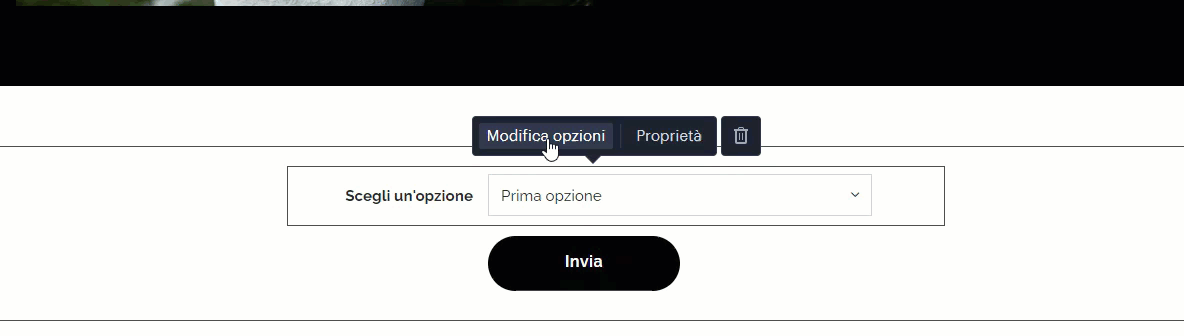
In questo campo il mittente può inserire il proprio indirizzo e-mail. Il collegamento viene inserito automaticamente qui. L'invio del campo è subordinato al formato corretto dell'indirizzo e-mail: deve contenere un nome utente e-mail e la terminazione di un dominio come ad esempio .it.
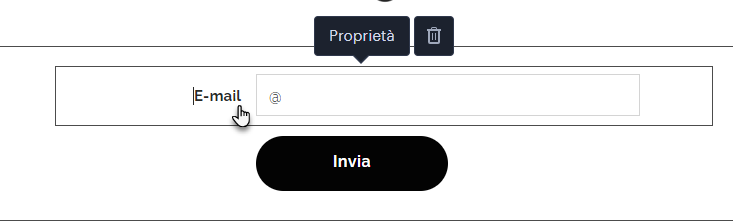
Caricare un file
Questo campo consentirà al mittente di caricare il proprio file. Tutti i formati comuni, con una dimensione massima di 4 MB, possono essere caricati qui. Il limite per tutti i file inviati contemporaneamente tramite un modulo è di 7,5 MB. Questo tipo di campo può essere utilizzato solo con un piano Mini, Standard, Profi o Business Premium.
Il testo dell'etichetta e il pulsante Carica file possono essere personalizzati.
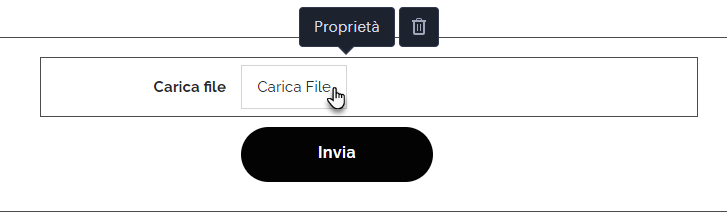
Data
Qui il mittente può impostare la data. Questa può essere insita manualmente oppure è possibile utilizzare il calendario per la selezione. Questo campo è utile se hai bisogno di una data specifica dal mittente e può impedire di inserire la data in modo errato o in un formato non convenzionale.
Ecco come appare il campo Data una volta pubblicato:
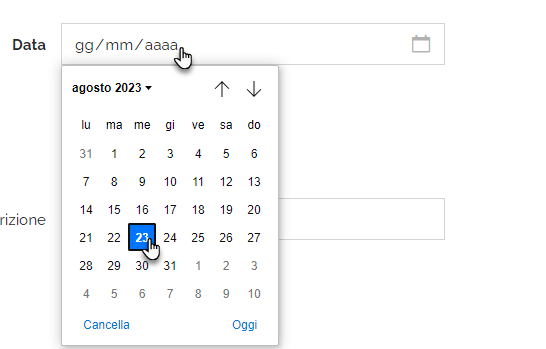
Telefono
Questo campo è riservato solo ai numeri. Se il mittente inserisce lettere, il modulo non può essere inviato. Oltre a un numero di telefono, questo tipo di campo può essere utilizzato per altri tipi di dati numerici.
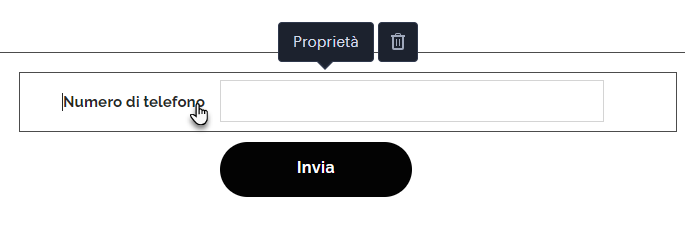
Valore
Questo tipo di campo è previsto anche per i numeri. Qui non è possibile inserire lettere o caratteri speciali. Il mittente può anche utilizzare la freccia per scegliere un numero utilizzando solo il mouse.
Ecco come appare il campo Valore una volta pubblicato:
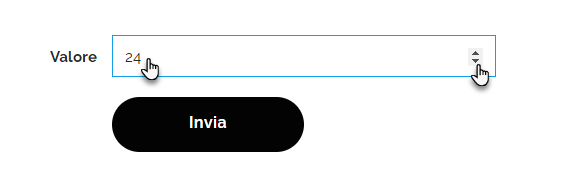
Consenso dati
Questo tipo di campo è specificamente destinato al consenso dell'utente al trattamento dei dati personali. Qui è possibile inserire solo una casella di controllo. Il testo può essere scritto in grassetto o in corsivo e si può inserire un link (ad esempio ad una pagina contenente un documento sulla protezione dei dati personali).
Per impostare il formato o inserire un collegamento, clicca sul pulsante Modifica testo.
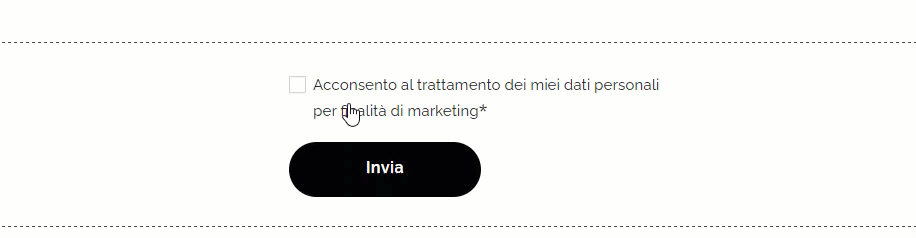
È possibile eliminare singoli campi facendo clic sul pulsante del cestino.
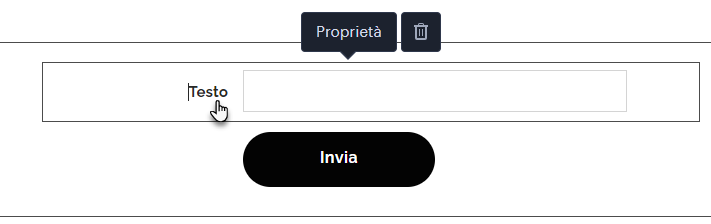
ATTENZIONE: Per eliminare un campo è necessario cliccare sul cestino direttamente nel campo indicato e non nel modulo nel suo insieme, altrimenti si potrebbe eliminare l'intero modulo.