Diese Anleitung beschreibt, wie Sie Ihr Webnode-Webmail mit der Mail-Applikation im Betriebssystem Windows 10 synchronisieren können. Die Einstellungen, die wir in dieser Anleitung verwenden, gelten für fast alle anderen E-Mail-Clients und können auch für ältere Versionen von Outlook verwendet werden. Allgemeine Hilfe für andere Clients finden Sie im Abschnitt E-Mail-Dienste in unserem Online-Handbuch.
Bevor Sie ein E-Mail-Konto synchronisieren können, müssen Sie zunächst eines mit dem Webmail-System von Webnode erstellen.
WICHTIG: Um Ihr Webmail-Konto korrekt einzurichten, müssen Sie wissen, auf welchem Webnode-Mailserver sich Ihr E-Mail-Konto befindet. Sie finden diese Information in der E-Mail, die Sie nach der Einrichtung Ihres Webnode-Webmail-Kontos erhalten haben. Loggen Sie sich in Ihr E-Mail-Konto ein und öffnen Sie die E-Mail, um zu sehen, ob sich Ihr Konto auf mail1.webnode.com, mail2.webnode.com oder mail3.webnode.com befindet. Sie können uns auch hier kontaktieren.
Die E-Mail sieht wie unten abgebildet aus:
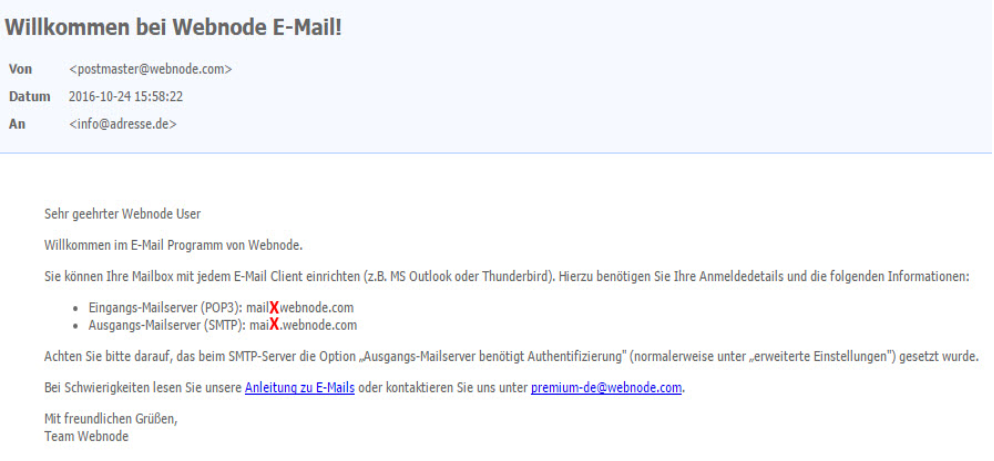
Nun können Sie Ihr Postfach im Mail-Programm einrichten:
1. Öffnen Sie das Programm und klicken Sie oben links auf Konten und dann auf Konto hinzufügen.
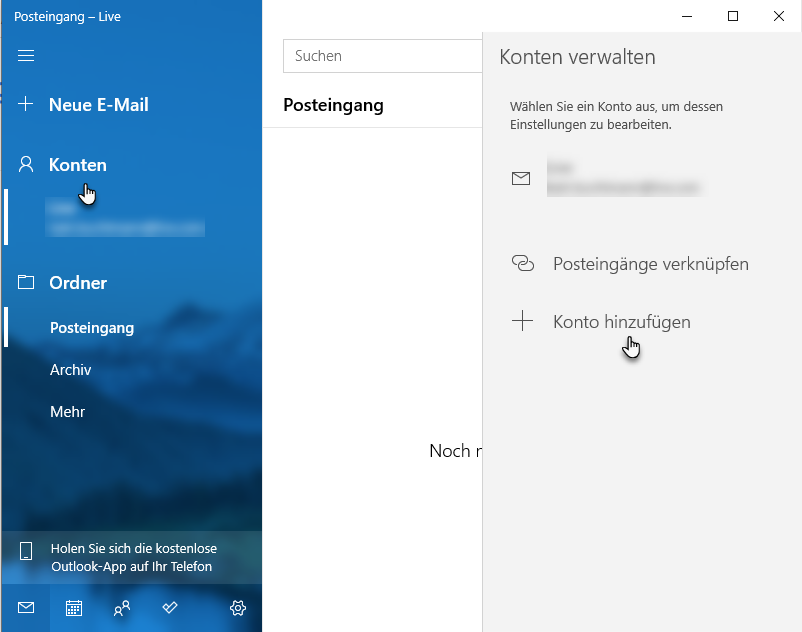
2. Wählen Sie anschließend Erweitertes Setup.
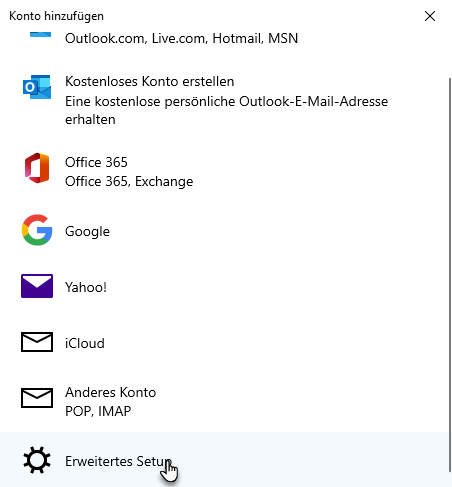
3. Klicken Sie dann auf Internet-E-Mail.
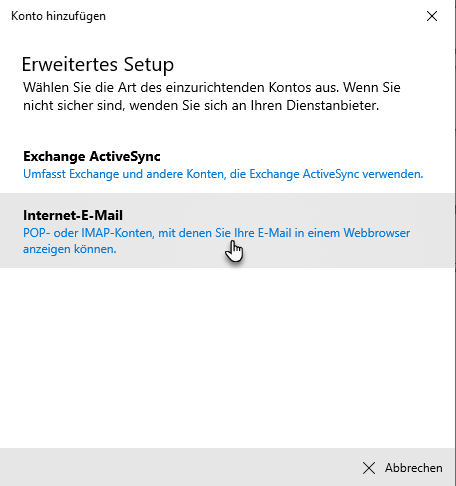
4. Geben Sie hier die erforderlichen Informationen ein und wählen Sie die Art des Kontos.
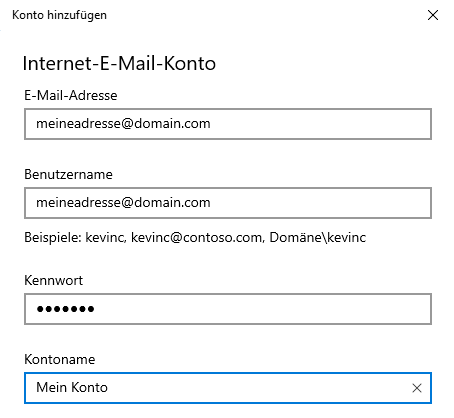
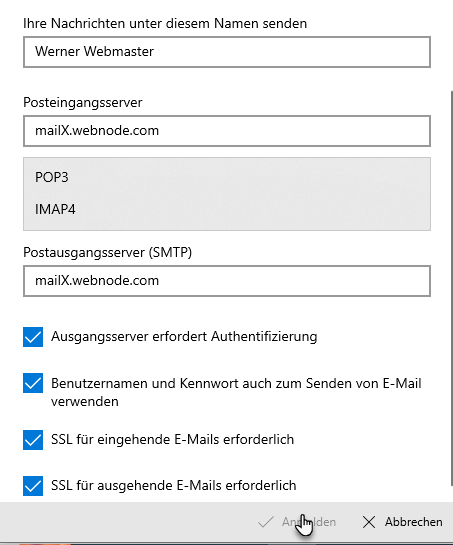
E-Mail Adresse: Geben Sie hier Ihre E-Mail-Adresse ein, die Sie bei uns registriert haben.
Benutzername: Dieses Feld ist innerhalb von Webnode Webmail identisch mit der E-Mail-Adresse, zum Beispiel "meineadresse@domain.de".
Passwort: Geben Sie das Passwort in das angegebene E-Mail-Feld ein. Sie können es gemäß der Anleitung Wie man das Passwort für E-Mail-Konten ändert ändern.
Kontoname: Unter diesem Namen sehen Sie Ihr Konto im Mail-Programm.
Senden Sie Ihre Nachrichten unter diesem Namen: Dieser Name wird von den Empfängern, an die Sie E-Mails senden, gesehen.
Posteingangsserver: Tragen Sie hier mail1.webnode.com, mail2.webnode.com oder mail3.webnode.com ein, je nachdem, welcher Server Ihnen zugewiesen wurde (siehe Informationen in der Anleitung oben).
Konto-Typ: Wählen Sie POP3 oder IMAP4. Den Unterschied zwischen einem POP- und einem IMAP-Konto lernen Sie am Ende dieser Anleitung kennen.
Postausgangsserver (SMTP): Geben Sie hier mail1.webnode.com, mail2.webnode.com oder mail3.webnode.com ein, je nachdem, welcher Server Ihnen zugewiesen wurde (siehe Informationen in der Anleitung oben).
Bestätigen Sie mit der Schaltfläche Anmelden.
5. Wenn die Einstellungen abgeschlossen sind, erscheint ein Fenster mit der Meldung Alles erledigt.
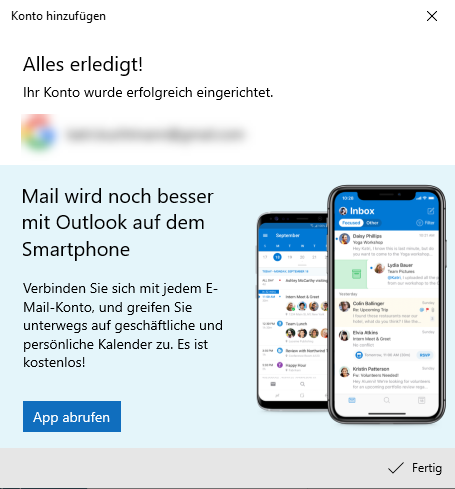
6. Sie können überprüfen, ob die Einstellungen korrekt sind, indem Sie kontrollieren, dass unter Ihrem Konto keine Fehlermeldung angezeigt wird.
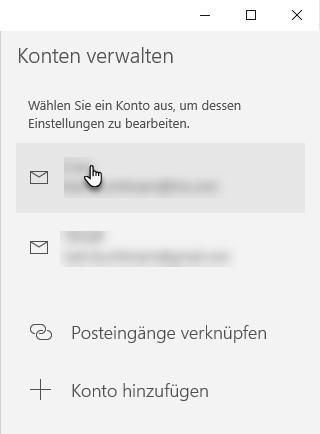
Sie können sich auch über unser Portal bei Ihrem E-Mail-Postfach anmelden.
TIPP:
1. Was ist der Unterschied zwischen IMAP und POP?
Beide POP und IMAP sind Email-Protokolle, welche E-Mail Nachrichten unterschiedlich auf dem Mail-Server speichern.
Bei Verwendung von POP (POP3) werden Nachrichten auf Ihren lokalen PC oder dem mobilen Gerät heruntergeladen. Das bedeutet, dass diese vom Server gelöscht werden und nicht zeitgleich auf einem anderen Gerät gelesen werden können. Der Vorteil vom POP Protokoll ist, dass Nachrichten auf Ihrem Computer verfügbar sind ohne das eine Internetverbindung vorhanden sein muss. Das POP-Protokoll eignet sich am besten für eine schlechte oder langsame Internetverbindung oder diejenigen, die nur ein Gerät (und E-Mail-Programm) zur Verwaltung ihrer E-Mails verwenden wollen.
Im Gegensatz zu POP werden bei IMAP Nachrichten auf dem Mail-Server in Echtzeit angezeigt. Änderungen, die Sie an einem Gerät vornehmen, werden auch auf dem anderen Gerät oder einem anderen E-Mail-Programm angezeigt. Wenn Sie zum Beispiel eingehende E-Mails auf Ihrem Mobiltelefon löschen, wird sich diese Änderung auf allen anderen von Ihnen verwendeten Geräte auswirken. Alle E-Mails sind synchronisiert, Sie können diese auf allen anderen Geräten einsehen. Beachten Sie, das IMAP eine ständige stabile Internetverbindung erfordert.
Wenn Sie häufig unterwegs sind und Ihre E-Mails auf mehreren Geräten und Computern überprüfen ist IMAP die bessere Option für Sie.
2. Sie haben Schwierigkeiten Ihr E-Mail Konto in Ihrem E-Mail Programm einzurichten?
Unser Kunden-Service steht Ihnen hierbei gerne zur Hilfe. Kontaktieren Sie uns vom Kontaktformular und lassen Sie uns einfach wissen, welchen E-Mail-Account Sie in welchen Programm einrichten wollen. Damit wir Ihnen schneller und gezielter helfen können, senden Sie bitte Abbildungen Ihrer Einstellungen (insbesondere verwendete Mail-Server und Ports); falls Sie eine Fehlermeldung erhalten, senden Sie uns diese ebenfalls als komplette Abbildung.