En esta guía aprenderás cómo funcionan los campos individuales que se pueden insertar en los formularios de contacto. Es posible agregar los campos al formulario varias veces, y la total cantidad de campos está limitada por el tipo del paquete adquirido. En la versión gratuita o con el paquete Limited, puedes agregar 5 campos como máximo. Con los paquetes Premium superiores, el número de campos es ilimitado.
1. Después de insertar el formulario, haz clic en el botón más para agregar nuevos campos de formulario.
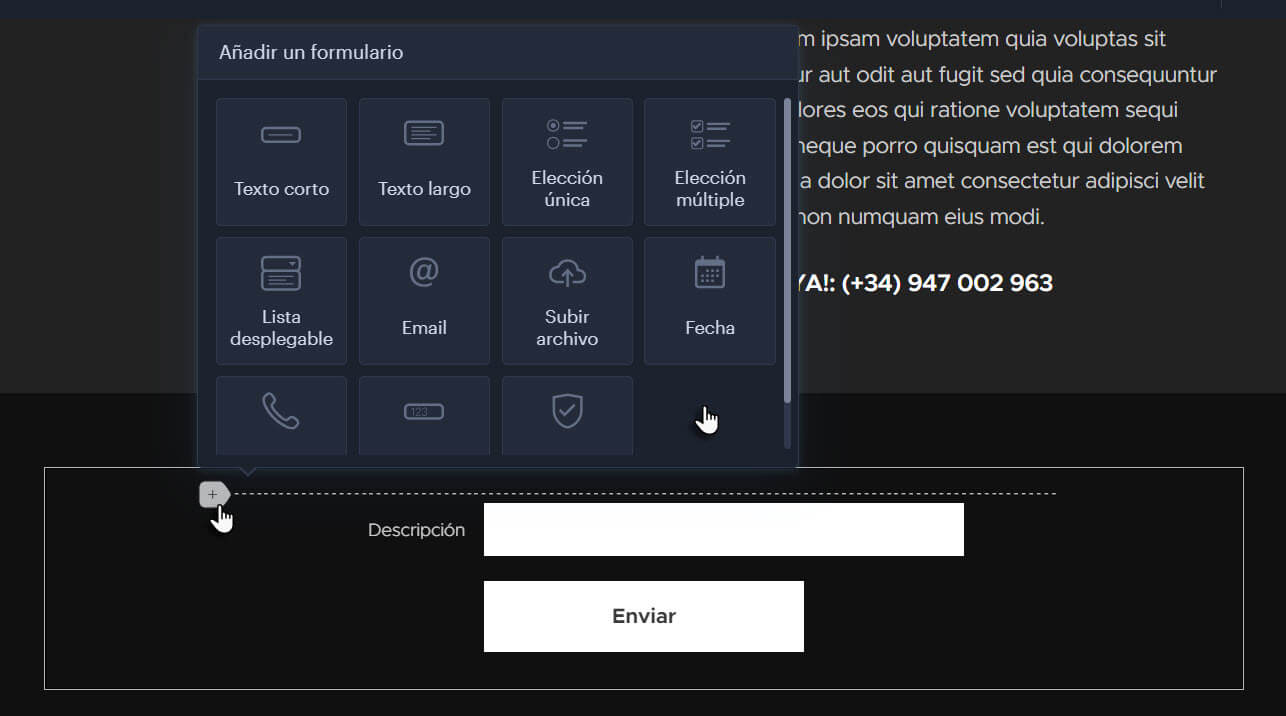
2. Puedes poner todos los tipos de campo como requeridos. Si el campo ha sido definido como requerido, el usuario lo debe rellenar antes de enviar el formulario. Esta configuración se puede activar haciendo clic en el botón Propiedades en ese campo.
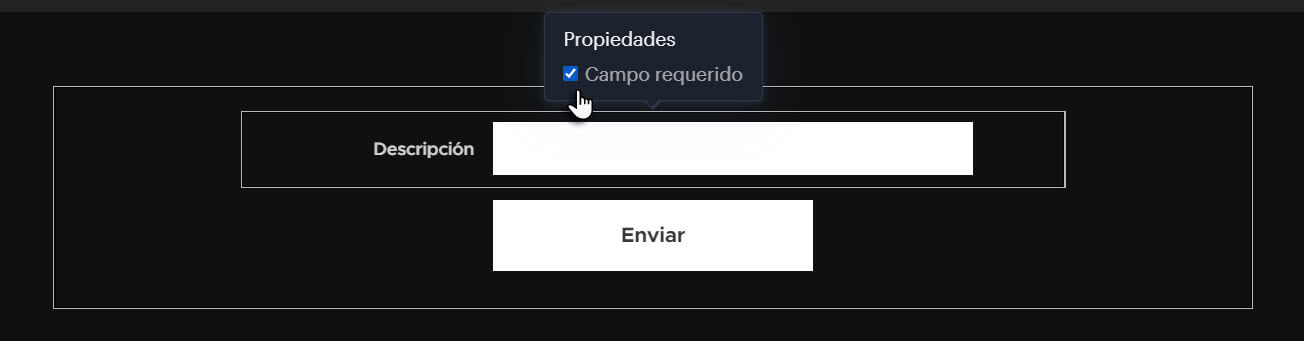
Tipos de campos
Texto corto
El usuario puede escribir un texto corto en este campo, por ejemplo, el nombre o la dirección. La descripción del campo se puede modificar.
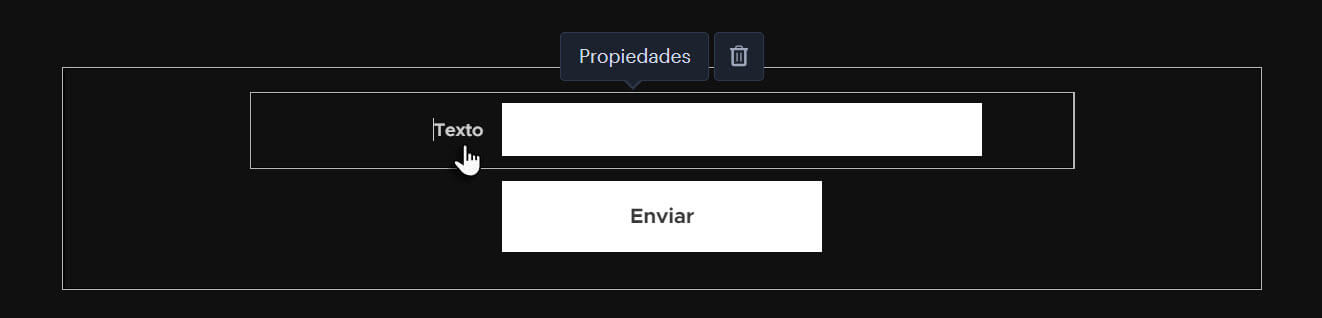
Texto largo
El usuario puede escribir texto largo en este campo, por ejemplo, los detalles de su solicitud o un mensaje. La descripción del campo se puede modificar.
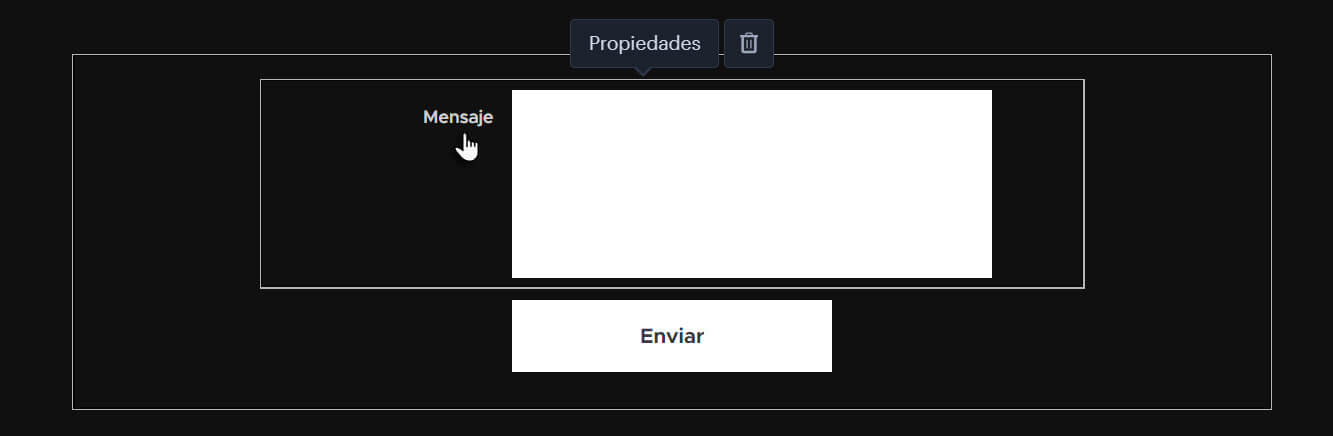
Elección única
Este campo se utiliza para seleccionar una de varias opciones. Por ejemplo, para elegir uno de los servicios que ofreces.
Puedes editar, eliminar o añadir más opciones según tus necesidades.
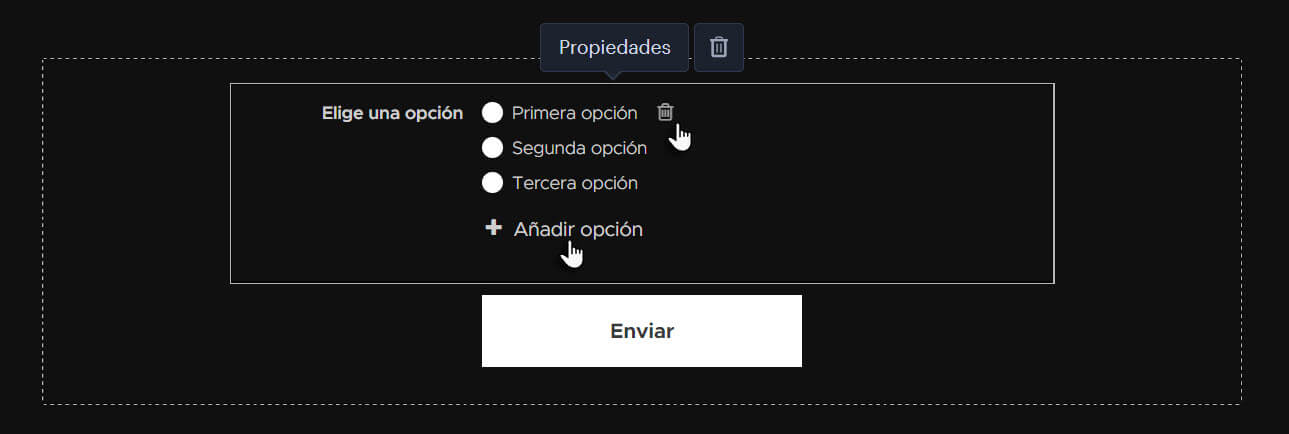
Elección múltiple
En este campo, el usuario puede marcar una o varias opciones, algo que puede ser útil a la hora de elegir una combinación de servicios que ofreces.
Puedes editar, eliminar o añadir más opciones según tus necesidades.
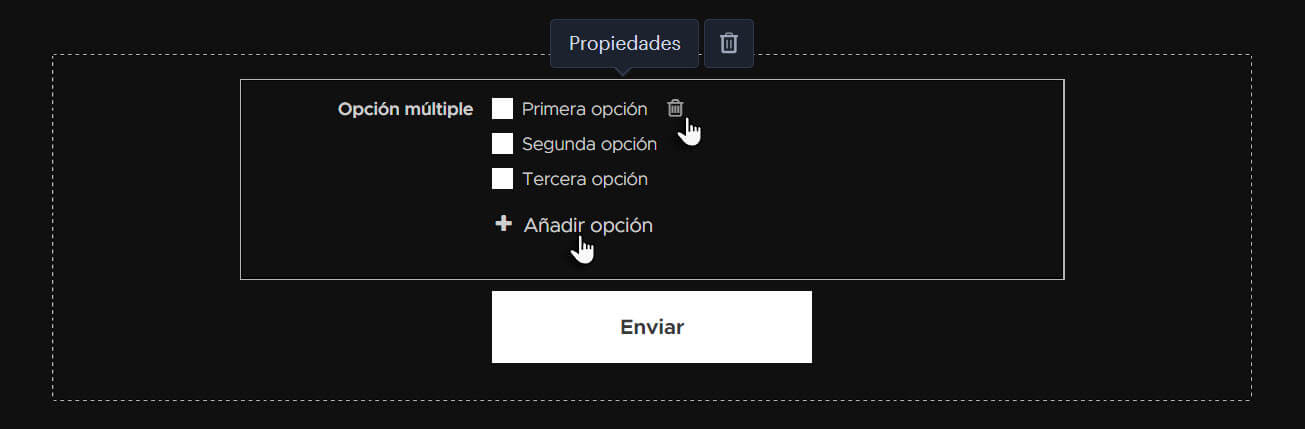
Lista desplegable
Este campo contiene una lista desplegable de opciones, de las cuales el usuario puede seleccionar solo una. El campo sirve para seleccionar uno de los servicios que ofreces.
Haz clic en el botón Editar opciones para configurar las opciones. Cada opción va a ser una línea en la ventana.
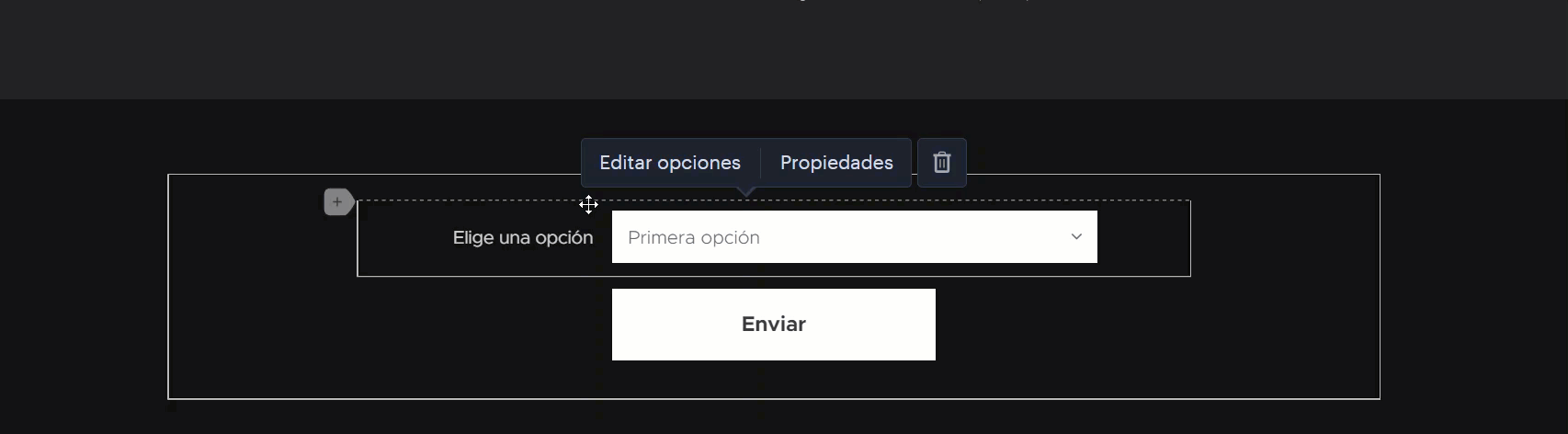
En este campo, el usuario puede introducir su dirección de correo electrónico. La arroba será insertada automáticamente. Para que se envíe el campo, es necesario escribir la dirección de correo electrónico en el formato correcto: debe contener el nombre del usuario y una extensión del dominio, por ejemplo .es.
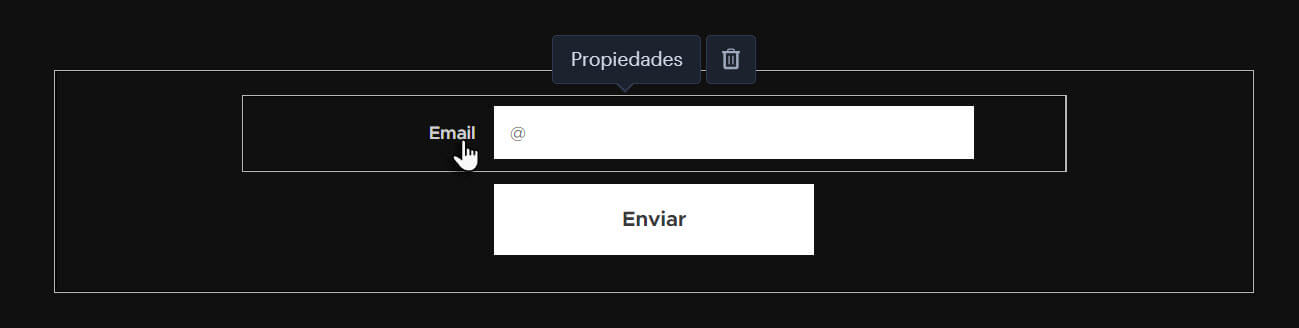
Subir archivo
Este campo le permitirá al usuario subir su propio archivo. Se pueden subir todos los formatos comunes, con un tamaño máximo de 4 MB. El límite para todos los archivos enviados a la vez a través de un formulario es de 7,5 MB. Este tipo de campo solo se puede usar con un paquete Premium Mini, Estándar, Profesional o Business.
La descripción del campo y el botón Elige un archivo se pueden modificar.
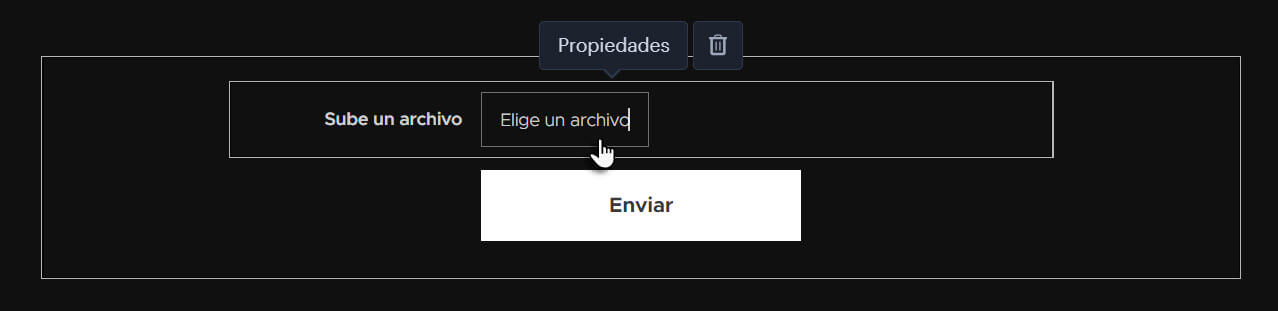
Fecha
Aquí el usuario puede poner la fecha, escribiéndola manualmente o utilizando el calendario. Este campo es útil si necesitas saber una fecha específica del usuario, y te ayudará a evitar que el usuario escriba la fecha incorrectamente o en un formato no convencional.
Así se ve el campo Fecha en la versión pública:
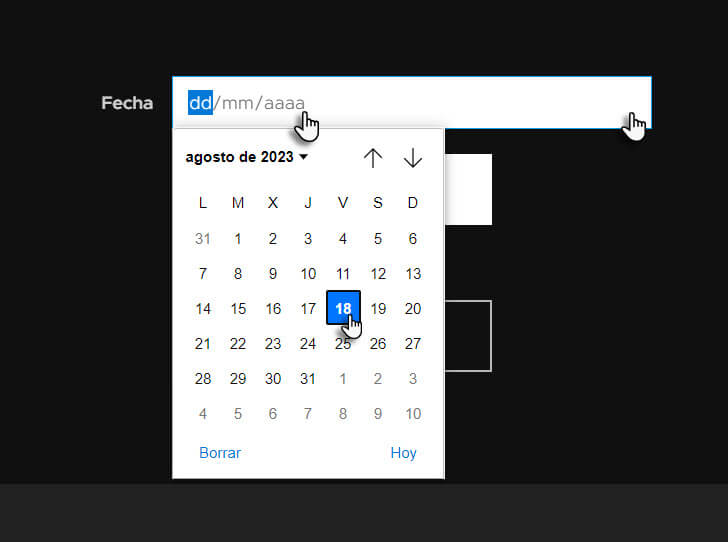
Número de teléfono
Este campo sirve solo para los números. Si el usuario introduce una o más letras, no será posible enviar el formulario. Además de un número de teléfono, es posible utilizar este tipo de campo también para otros tipos de datos numéricos.
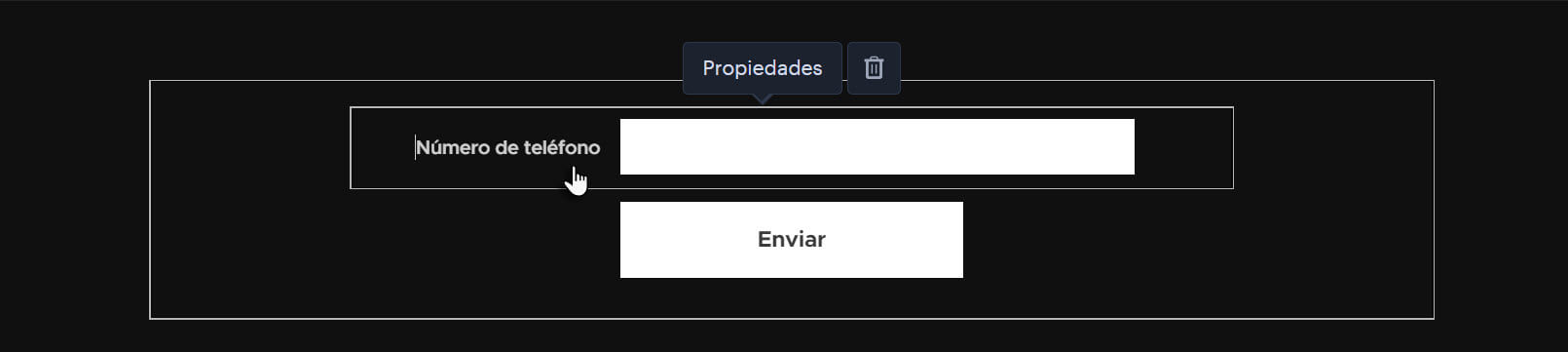
Número
Este tipo de campo ha sido creado también para los números. Por lo tanto, no se pueden introducir letras ni caracteres especiales. El usuario también puede usar la flecha para elegir un número con el ratón.
Así se ve el campo Número en la versión pública:
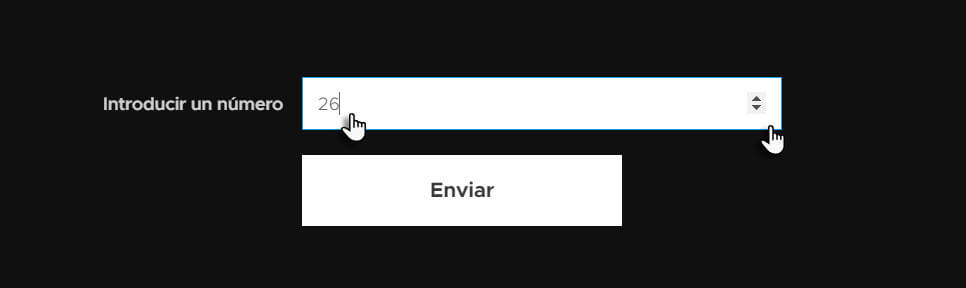
RGPD
Este tipo de campo ha sido creado para que el usuario de su consentimiento para el uso de sus datos personales. Solo se puede insertar una casilla de verificación. Es posible escribir el texto en negrita o en cursiva, y también se puede insertar un enlace (por ejemplo, a una página con un documento sobre la protección de datos personales).
Para elegir el formato o insertar un enlace, haz clic en el botón Editar texto.
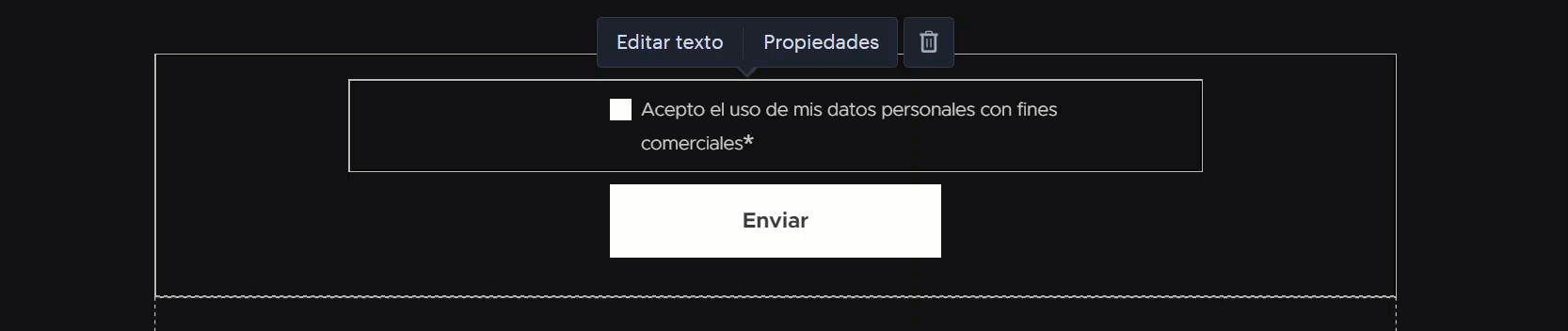
Puedes eliminar los campos haciendo clic en el botón de papelera.
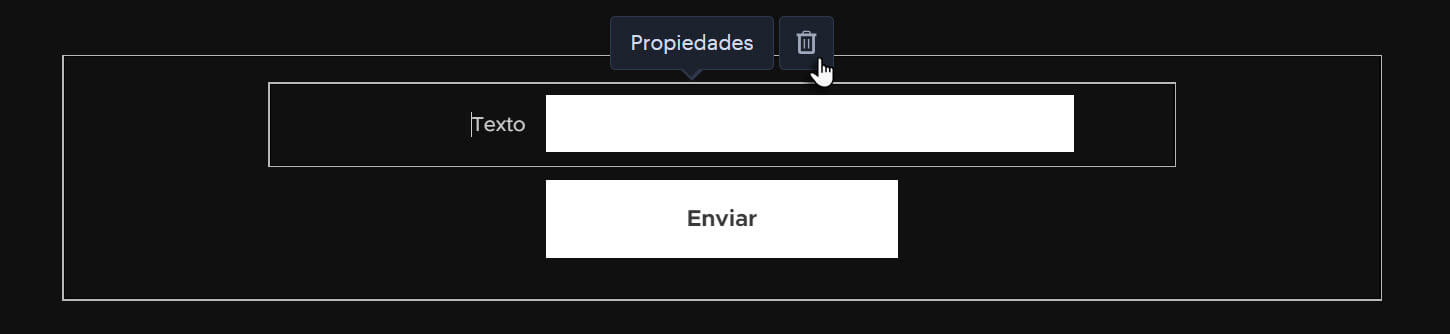
Ojo: Para eliminar un campo, debes hacer clic en la papelera directamente en el campo que deseas eliminar; no en el formulario, ya que así eliminarías todo el formulario.