I den här guiden lär du dig hur du lägger till fler valutor i din e-butik så att kunder från olika länder kan handla i sin egen valuta. Detta är en premiumfunktion tillgänglig i Business-paketet.
Observera, om du erbjuder Klarna som betalningsmetod i din webbshop är funktionen för flera valutor begränsad efter Klarnas funktionalitet. Läs mer om hur flera valutor fungerar med Klarna här.
1. I projektadministration klickar du på Inställningar webbshop och Valutor.
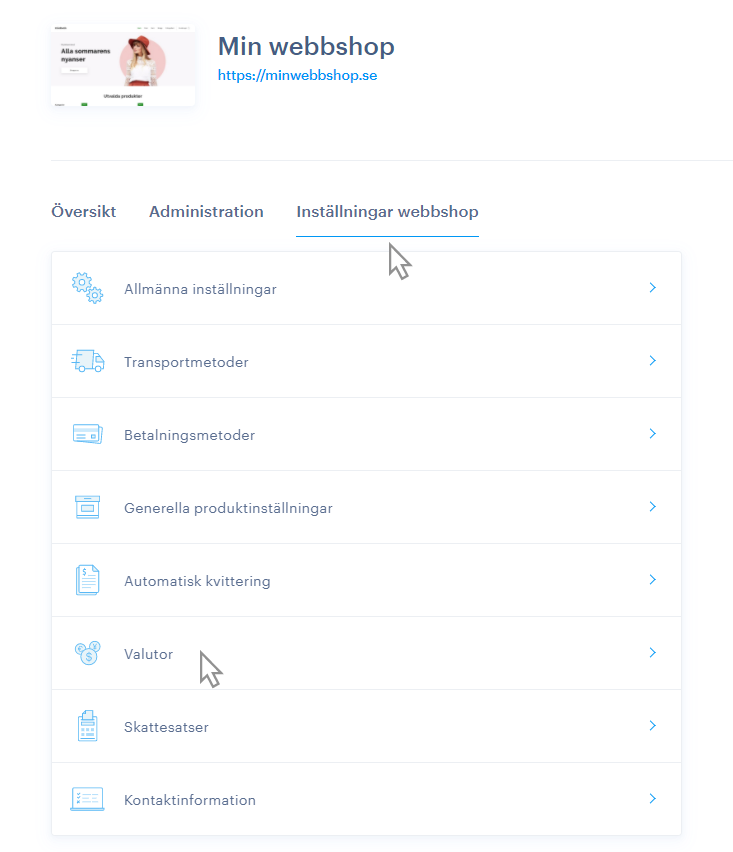
2. Alternativt klickar du på Inställningar i redigeringsläget.
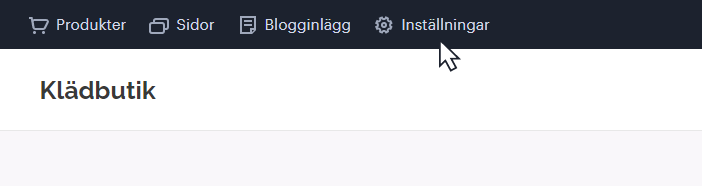
3. Och därefter på Webbshop och Upprätta vid Valutor.
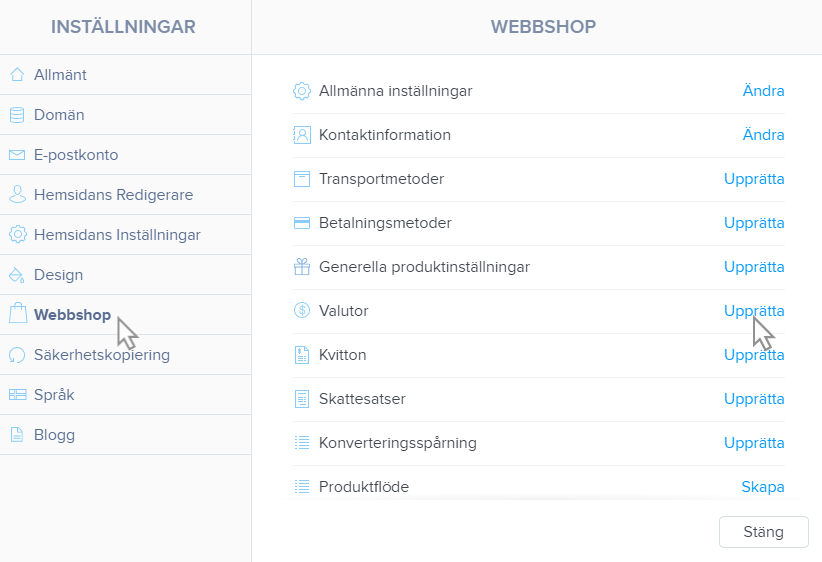
4. Här kan du hitta information om dina valutor, så som dess förkortning, symbol och valutanamn, ställa in koverteringskurs, ange om valutan ska användas för transaktioner och om den ska visas i nätbutiken.
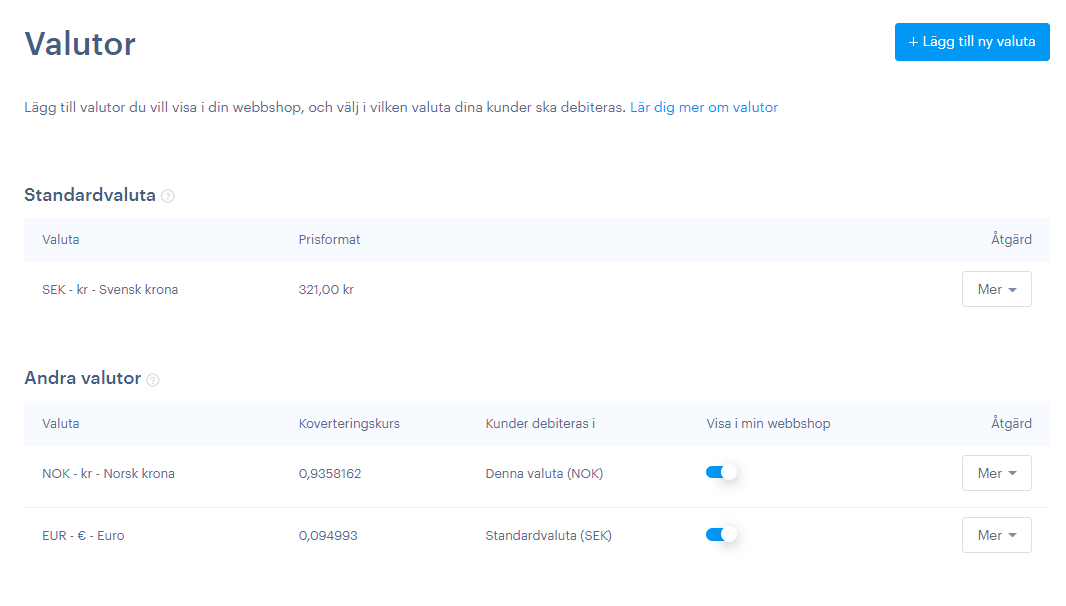
Lägga till en ny valuta
1. För att lägga till en ny valuta, klicka på Lägg till ny valuta.
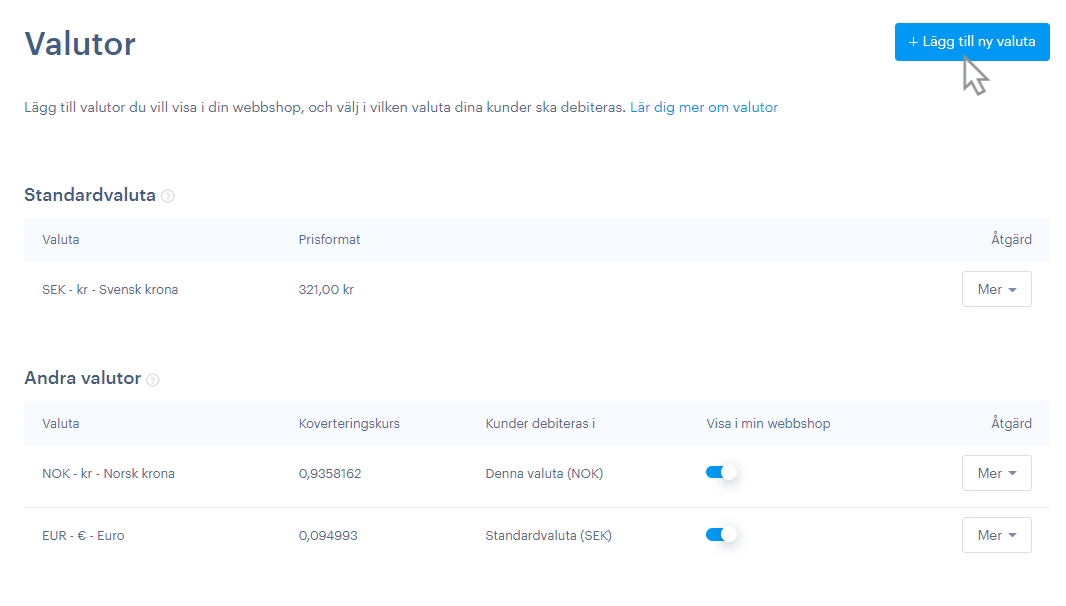
2. Välj en valuta och bekräfta den med knappen Välj valuta. För att hitta den valuta du vill ha kan du använda sökfältet.
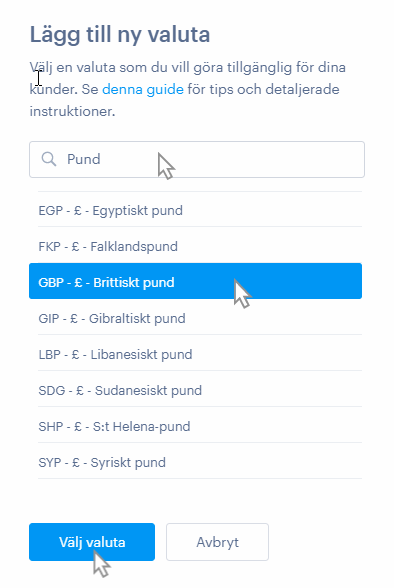
3. Ange sedan valutans egenskaper.
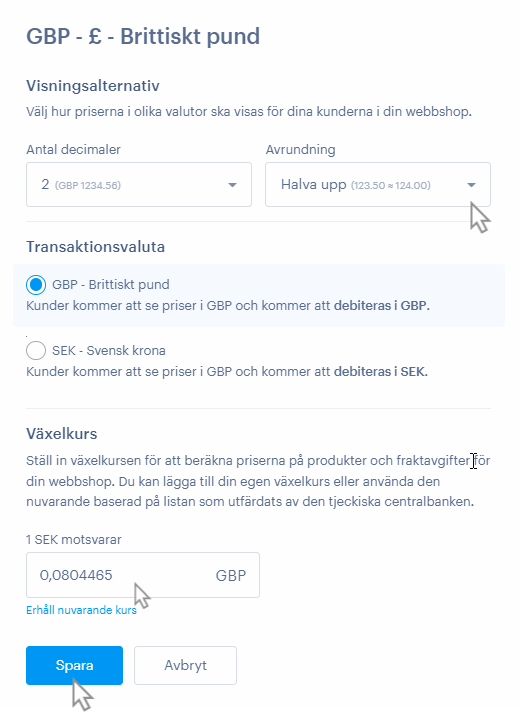
Valutaegenskaper
Decimaler och avrundning: Här kan du välja hur många decimaler som ska visas i dina priser i e-butiken. Till exempel, om alternativ 0 väljs, visas priset 299,15 som 299. Alternativ 1 visar talet 299,15 som 299,1 och alternativ 2 visar 299,15 som 299,15. Priserna påverkas inte i administrationen av din webbshop utan visas endast på angivet vis för besökare.
Det är också möjligt att ställa in hur priser ska avrundas. Du kan välja
- Halva upp (endast produkter vars priser har ,50 öre rundas upp till närmaste heltal)
- Upp (Topp) (alla produkter vars prisers inte är i heltal avrundas upp till närmaste heltal)
- Ner (Botten) (alla produkter vars prisers inte är i heltal avrundas ner till närmaste heltal)
- Ingen (priserna på produkterna visas som de är inlagda i produktinställningarna)
Avrundningsfunktionen tillämpas även på transportpriset.
Transaktionsvaluta: Här kan du ställa in om kunder ska betala med valutan de ser i webbshoppen, eller om de ska betala med den du angivit som standardvaluta. Om du väljer att betalning ska göras med standardvalutan så innebär det att kunder t.ex. ser NOK på priserna, men transaktionen kommer göras i t.ex. SEK. I kassan meddelas kunder då att slutpriset kan variera mot vad de ser i webbshoppen.
Du kan använda den här funktionen om du bara har ett bankkonto i en viss valuta, eller om du helt enkelt inte vill att acceptera betalningar i andra valutor, men kunna erbjuda fler kunder möjlighet att köpa av dig.
Första alternativet (Betalning i vald valuta)
Priserna på produkterna samt transaktionen sker i denna valutan. Kunden kommer att få en bekräftelse via e-post och kvitto i vald valuta. I orderhanteringen ser du ordern som betald i vald valuta.
Andra alternativet (Betalning i standardvalutan)
Priserna på produkterna visas för kunden i den valda valutan, men beställningen görs i standardvalutan. Som en del av köpprocessen ser kunden en varning om att hen kommer debiteras i standardvalutan och att priset kan variera något. Kunden kommer att få ett bekräftelsemail med beloppet i den valda valutan som anger att det betalda priset var i standardvalutan. Kunden kommer att få kvittot och ev. begäran om betalning i standardvalutan. I orderhanteringen ser du ordern som betald i standardvalutan.
En varning om slutförande av beställning kan till exempel se ut så här:
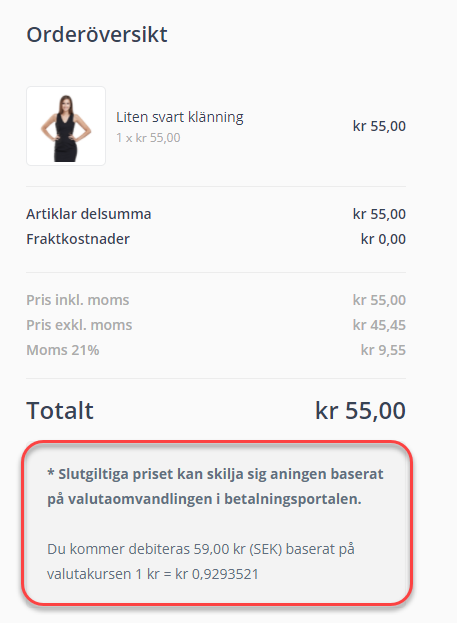
Växlingskurs: I det här avsnittet kan du ställa in växelkursen efter vilken priset på produkter och leverans i din e-butik ska räknas om. Du kan ange din egen växelkurs eller använda den aktuella växelkursen enligt CNB. Den faktiska växelkursen beror på den inställda standardvalutan för e-butiken.
1. Om du vill redigera en redan en valuta klickar du på knappen Mer och sedan på Redigera.
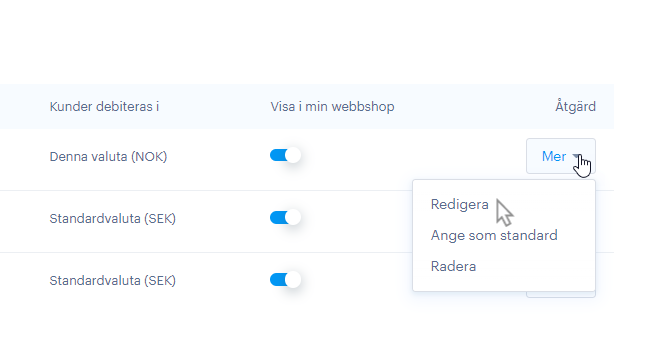
TIPS: Du kan bara ställa in visningen av valutan (avrundning och decimaltakt) för standardvalutan.
Standardinställning för valuta
OBSERVERA: Efter att ha ställt in en ny standardvaluta konverteras inte produkter, statistik och beställningar till den nya standardvalutan. Priset på produkter och transporter förblir detsamma som förr, endast valutasymbolen ändras. Till exempel kommer 123 CZK att ändras till 123 € efter att ha ställt in den nya standardvalutan till EUR. Redan utförda ordrar förblir alltså i den ursprungliga valutan och påverkas inte av ändringen. Samtidigt kommer priserna på produkter i andra valutor att justeras med hänsyn till den inställda växelkursen, som kommer att behöva ställas in manuellt för andra valutor så att priset på produkterna motsvarar omräkningen.
Valuta delas vanligtvis in i standardvaluta och andra valutor. Växelkursen ställs in enligt standardvalutan och transaktionsvalutan härleds också från den (se instruktionerna med samma namn ovan).
1. Om du redan har mer än en valuta i e-butiken, klicka på knappen Mer för att ställa in valutan som standard och klicka sedan på Ange som standard.
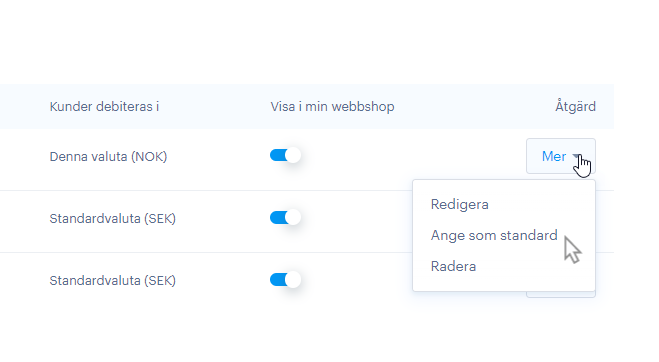
2. Markera kryssrutan "Jag vill definitivt ändra standardvalutan" och bekräfta den med knappen Ange som standard.
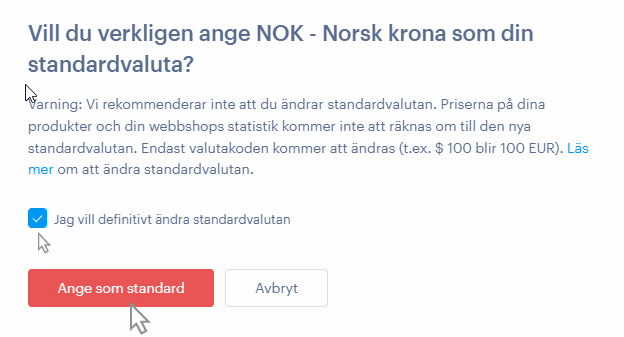
3. Om du bara har en valuta i din e-shop kan du ändra Standardvalutan direkt. Klick på Mer och sedan Ändra standardvaluta.
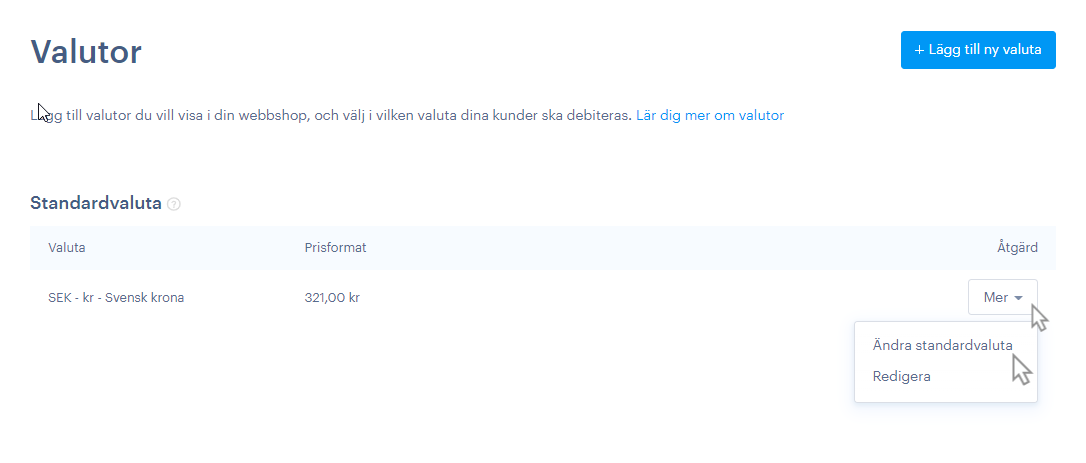
4. Välj sedan en valuta, ställ in decimaltakten och avrundning och bekräfta att du verkligen vill ställa in den nya standardvalutan.
Ta bort en valuta
Om du vill ta bort en valuta klickar du på knappen Mer bredvid den och sedan på Radera.
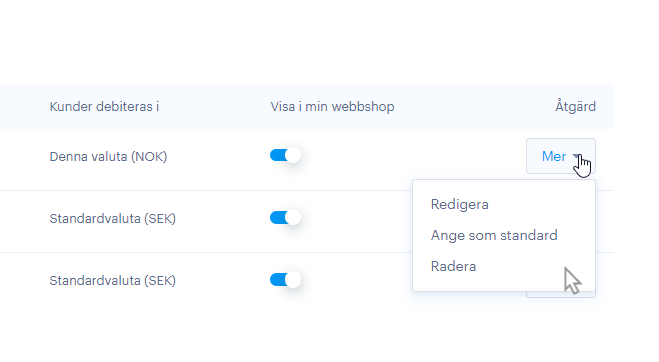
TIPS: Standardvalutan kan inte tas bort, så om du inte vill ha kvar den nuvarande standardvalutan i e-butiken måste du först ange en ny standardvaluta och sedan ta bort den ursprungliga.
Visa eller dölja en valuta i e-butiken
Om du av någon anledning behöver ta bort möjligheten för besökare att se en viss valuta, men du inte vill ta bort den helt, kan du välja att dölja den.
1. För att dölja valutan i e-butiken, klicka på knappen under Visa i min webbshop. När knappen är blå visas valutan, när den är grå visas den inte.
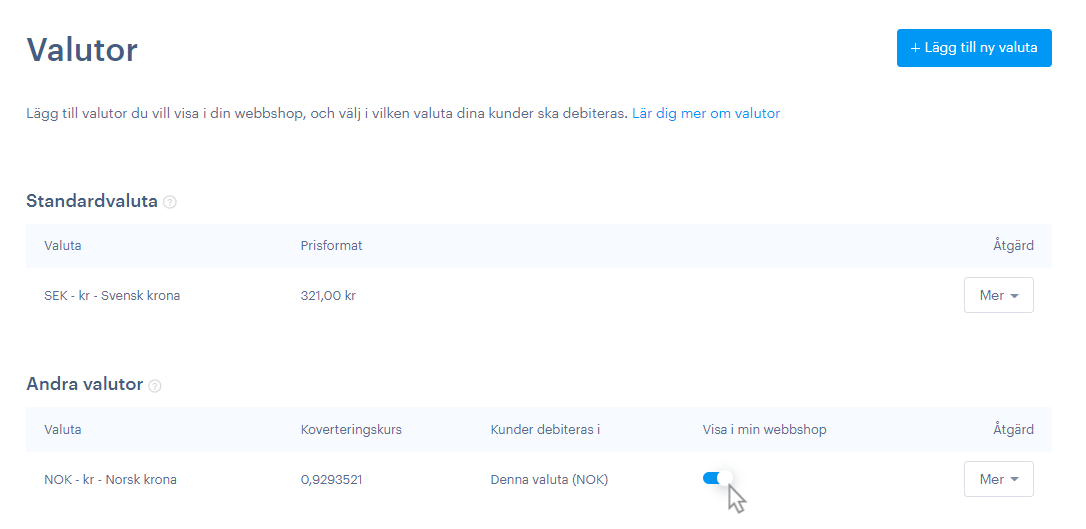
Valutor och försäljningsstatistik
Om du har fått beställningar i mer än en valuta inom e-butiken, så omvandlas alla till Standardvalutan i statistiken. Statistiken visar med andra ord alltid försäljningen i standardvalutan.
OBS: Om en valuta raderas ingår inte beställingar gjorda med den valutan längre i statistiken.
Valutor genom ögonen kunder
Valutaväxlaren visas i sidfoten (botten) och sidhuvudet (toppen) av hemsidan. Precis som val av språk.
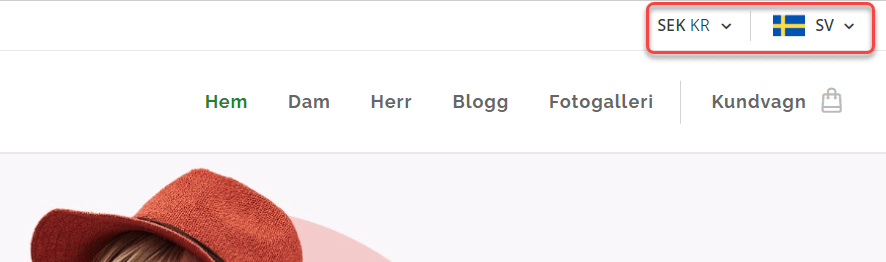
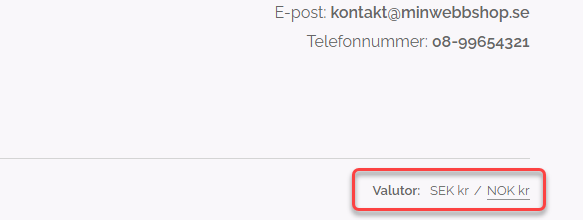
TIPS: För att ställa in automatisk kvittering kan du fortsätta med instruktionerna här.