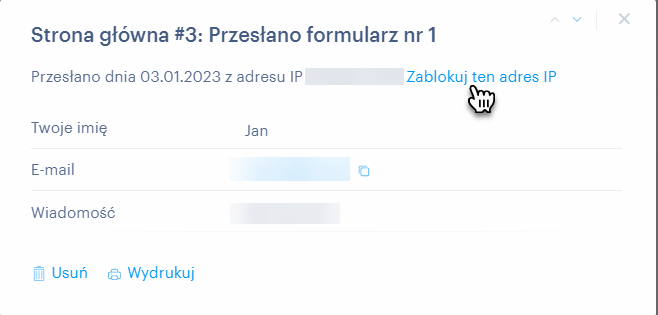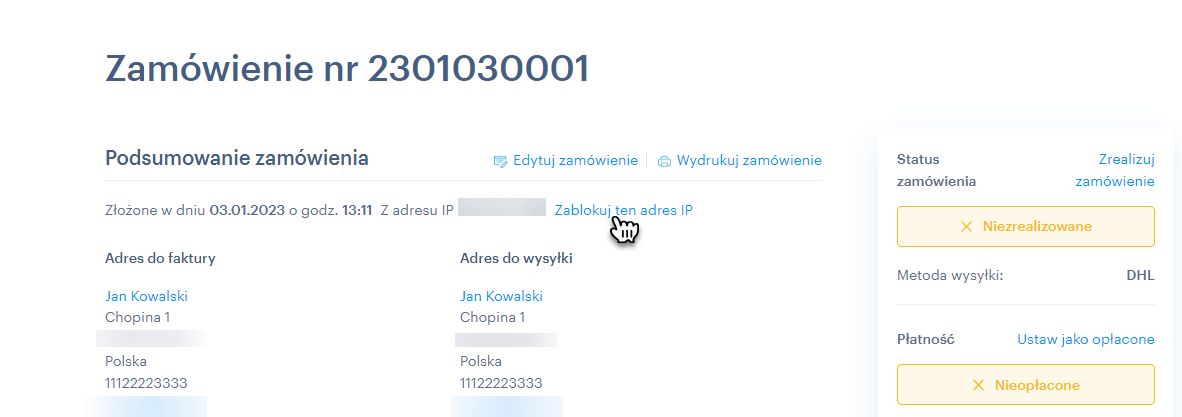W tym artykule dowiesz się, jak możesz aktywować filtrowanie na swojej stronie internetowej wybranych adresów IP lub wskazanych krajów. Ta funkcja będzie bardzo przydatna np. w sytuacji, gdy musisz zablokować wybranego użytkownika (lub grupę użytkowników) i uniemożliwić mu dostęp do Twojej strony internetowej, przesyłanie formularza kontaktowego lub składanie zamówień w Twoim sklepie internetowym. Funkcja Filtrowania adresów IP stanowi składową usługi Zaawansowanej ochrony strony internetowej, która obejmuje także Ochronę formularzy kontaktowych oraz Skanowanie pod kątem złośliwego oprogramowania.
Więcej informacji dotyczących możliwości zakupu tej usługi znajdziesz w artykule pt. 'Jak kupić usługę Zaawansowanej ochrony strony internetowej'.
1. Jeżeli chcesz skorzystać z funkcji Filtrowania adresów IP, wejdź do Panelu Zarządzania swojego projektu, a następnie wybierz pozycję Zaawansowana ochrona strony internetowej.
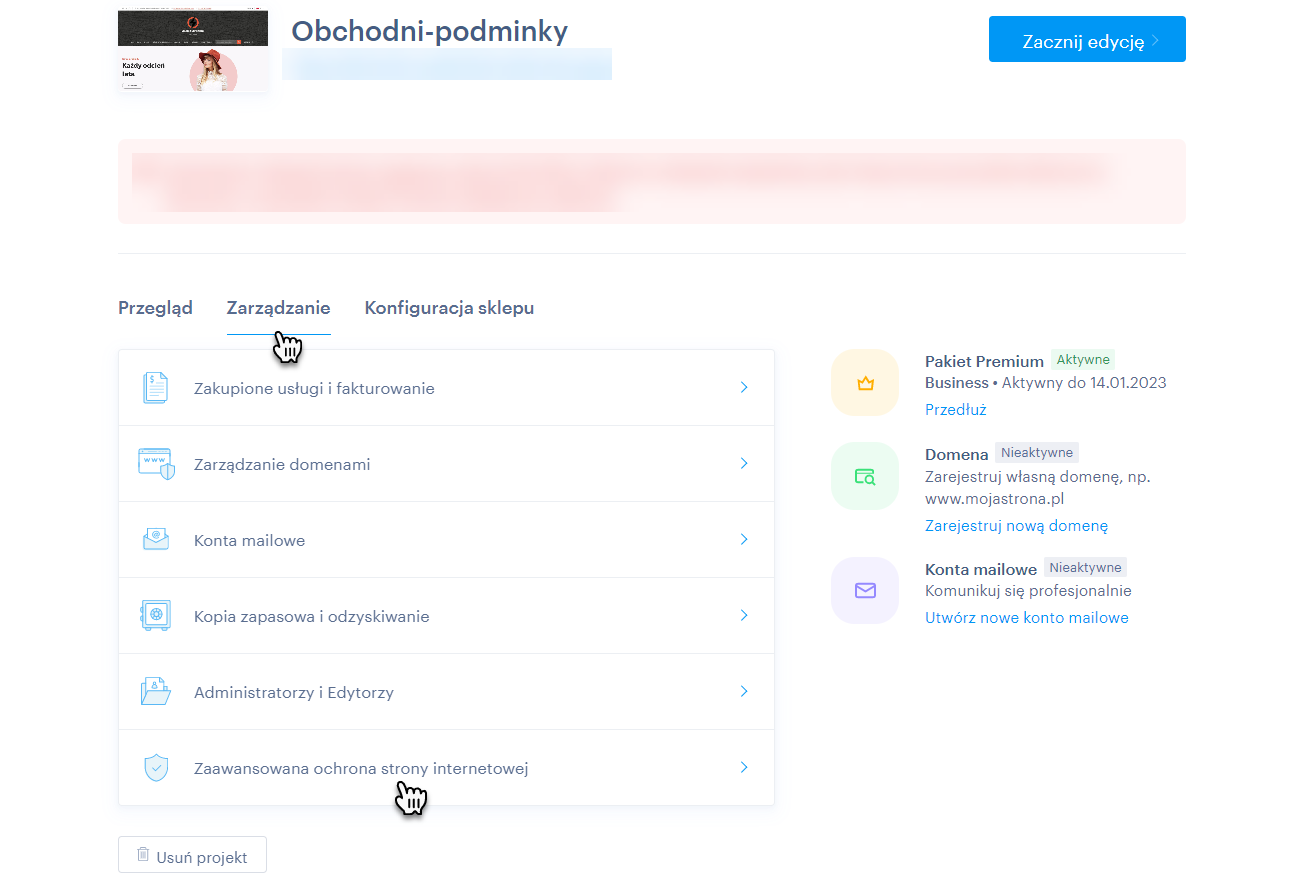
2. Jeżeli chcesz dodać nowy adres IP, kliknij Dodaj nowy filtr.
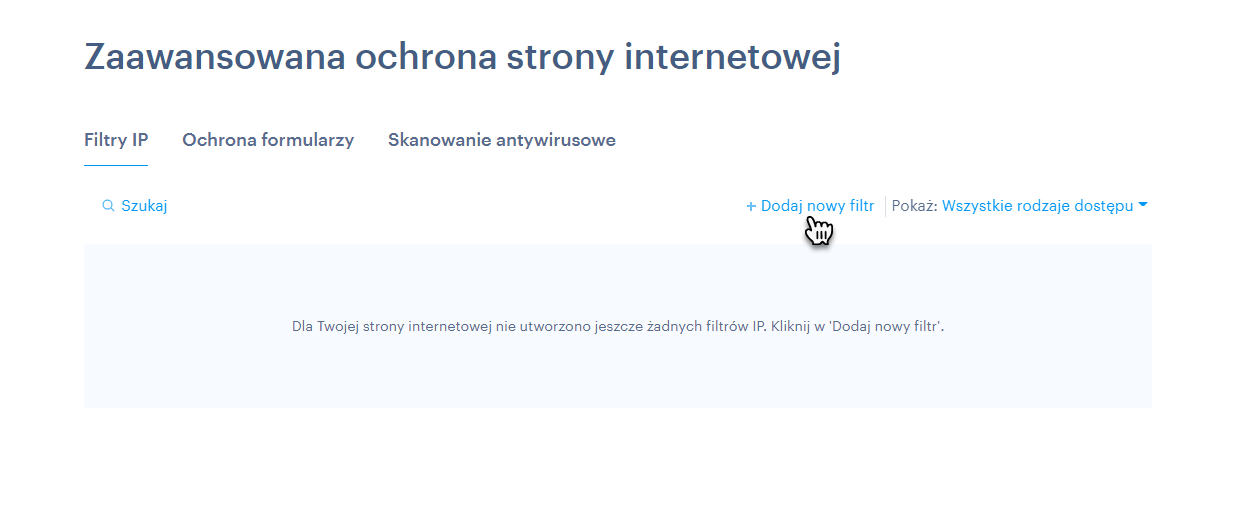
3. W tym miejscu możesz skonfigurować właściwości blokowania adresów.
Rodzaj filtra: Zdecyduj, czy chcesz zablokować wybrany adres IP czy cały kraj.
UWAGA: Wykorzystując możliwość blokowania całego wybranego kraju bierzesz na siebie określone ryzyko. Nie możesz blokować dostępu użytkownikom z innych krajów członkowskich UE, jeżeli Twoja strona internetowa operuje w jednym z krajów należących do Unii Europejskiej, chyba że przepisy lokalne stanowią inaczej.
Adres IP/Obszar: W tym miejscu możesz wprowadzić konkretny adres IP lub wybrać obszar, dla którego dostęp będzie blokowany. Istnieje także możliwość blokowania całych kontynentów.
W polu adresu IP możesz również wprowadzać zakresu adresów IP, tj. zastąpić część numeryczną danego adresu znakiem gwiazdki (*), np. 168.1.*.
Podpowiedź: Potrzebny adres IP znajdziesz w zgłoszeniu przesłanym z formularza kontaktowego lub w złożonym zamówieniu.
Dostęp: W tym miejscu możesz zdecydować, czy chcesz blokować wskazany adres IP/obszar, czy zezwolić mu na dostęp do Twojej strony. Możliwość udzielenia dostępu dla danego adresu IP to opcja przydatna do wykorzystania w niektórych wariantach blokowania dostępu, np. gdy zablokowano już dostęp dla zakresu adresów IP z danego kraju lub dla całego kraju, ale zamierzasz udzielić dostępu jednemu konkretnemu adresowi IP.
Treści niedostępne/dostępne: W tym miejscu możesz wybrać konkretne elementy na swojej stronie internetowej, które pozostaną niedostępne dla wybranego adresu IP/obszaru. Zaznaczenie pozycji Dostęp do strony internetowej spowoduje, że zablokowana zostanie cała strona internetowa wraz z formularzami kontaktowymi oraz możliwość składania na niej zamówień.
Uwaga: W tym polu możesz dodać własną notatkę, np. powód zablokowania lub dopuszczenia danego adresu IP lub wskazać konkretnego użytkownika, którego to dotyczy.
Status: W tym miejscu możesz włączyć lub wyłączyć dowolny filtry bez jego całkowitego usuwania z listy filtrów.
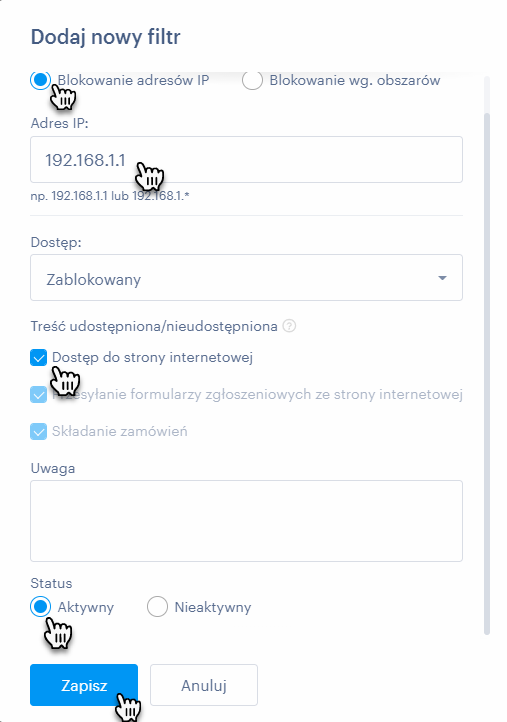
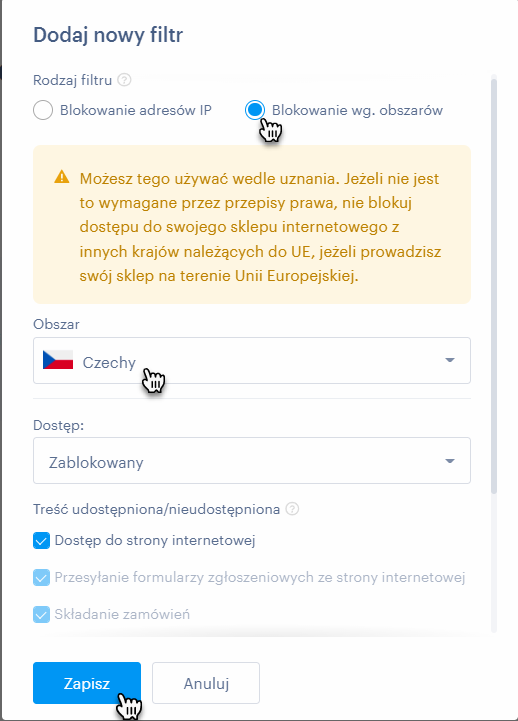
4. Zakończ tworzenie nowego filtra klikając przycisk Zapisz.
5. Tabela przedstawia podstawowe dane dotyczące zablokowanego adresu lub kraju. Tutaj możesz również włączyć, wyłączyć lub usunąć poszczególne filtry - wystarczy je tylko zaznaczyć. Możesz także skorzystać z opcji 'Pokaż tylko dostępne lub zablokowane'. Kliknij bezpośrednio w dany filtr, aby uzyskać więcej informacji szczegółowych.
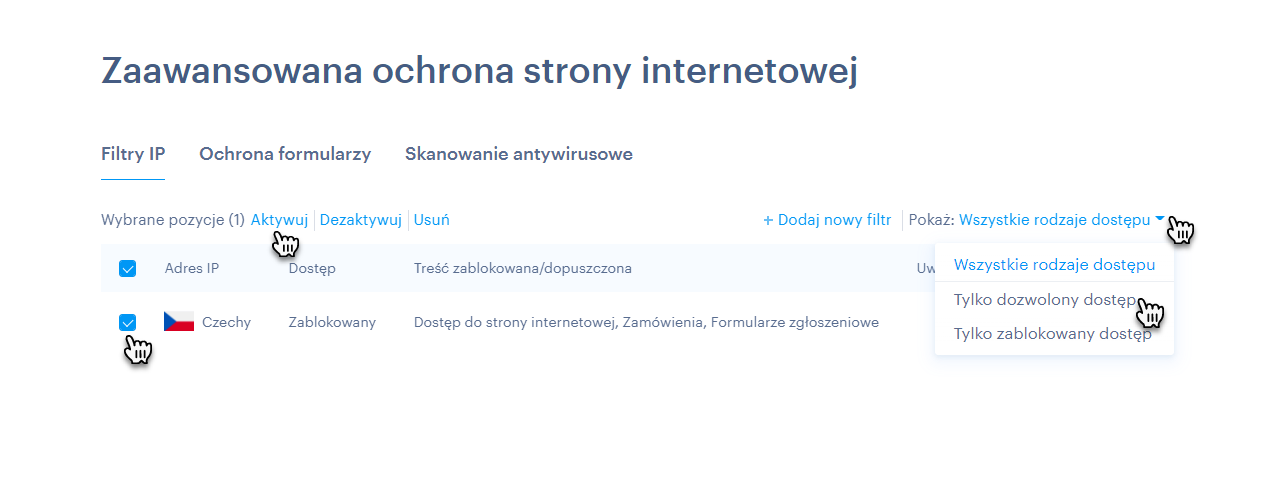
6. Po kliknięciu w wybrany filtr, zobaczysz również datę dodania wybranego adresu IP/kraju do tego filtra, a także dane statystyczne dotyczące aktywacji i dezaktywacji tego filtra. Na ekranie wyświetli się również data ostatniego zablokowania, jeżeli ma to zastosowanie. Możesz także edytować lub usunąć dany filtr.
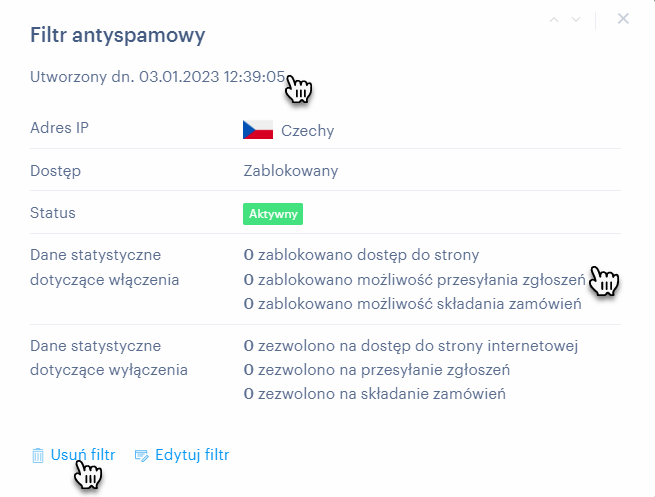
Użytkownik, który został zablokowany (o ile nie ma dostępu do całej Twojej strony, a nie np. jedynie do możliwości korzystania z formularzy czy składania zamówień) zobaczy na stronie komunikat 'Brak dostępu'.
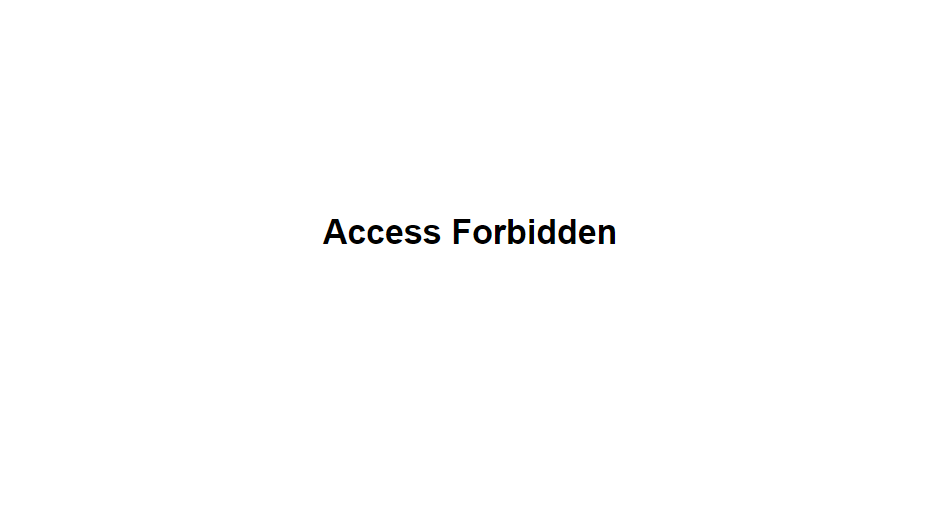
Jeżeli zablokowano możliwość korzystania z formularzy kontaktowych lub składania zamówień, na ekranie wyświetlą się następujące komunikaty.
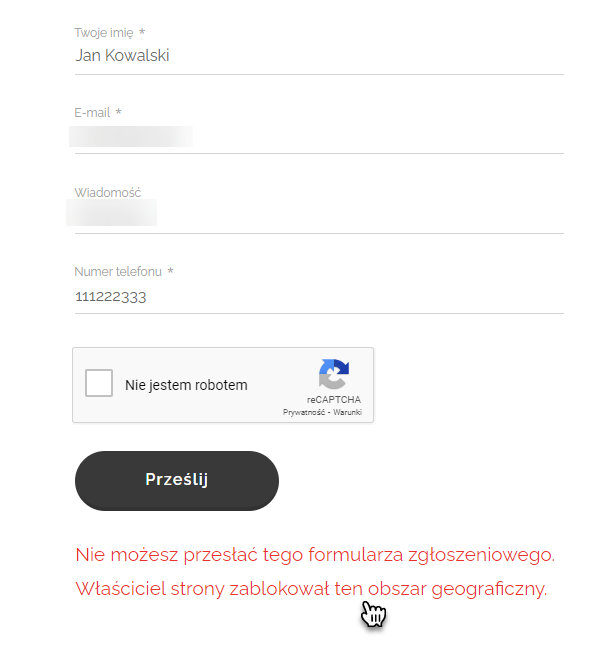
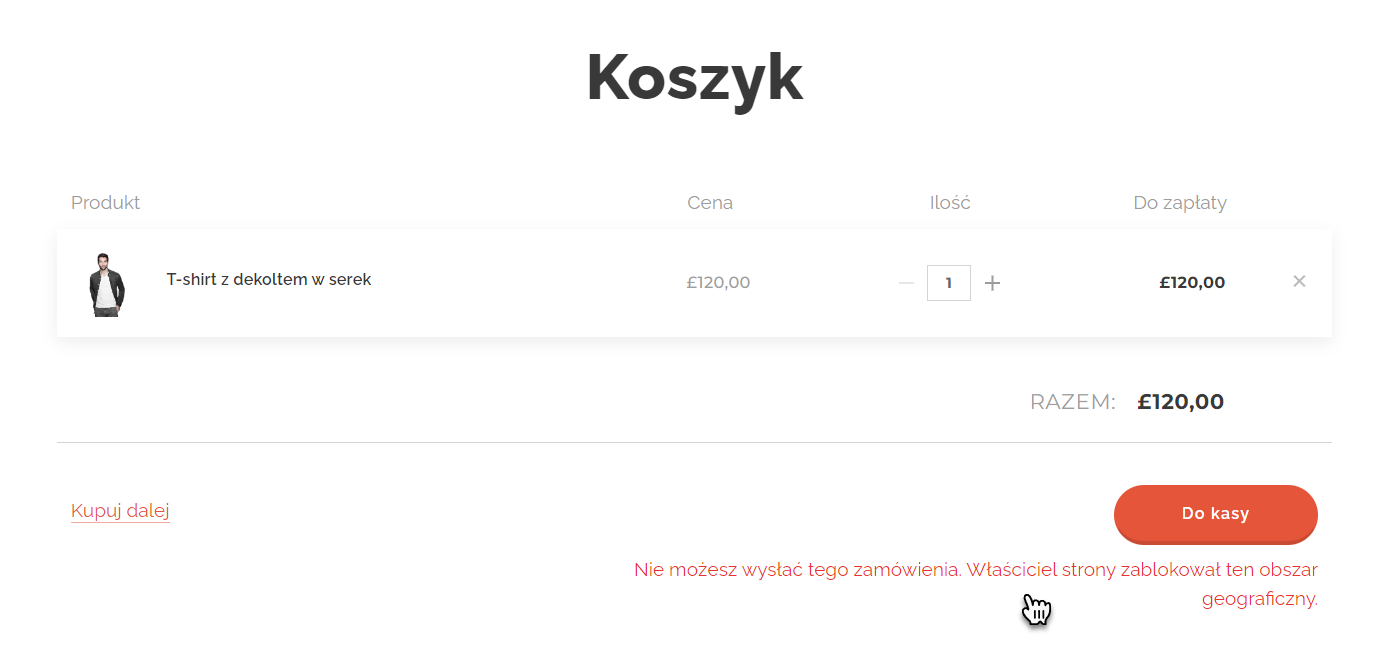
Podpowiedź: Jeżeli prowadzisz sklep internetowy lub Twoja strona zawiera formularz kontaktowy, możesz również zablokować wybrany adres IP bezpośrednio w sekcji Zarządzania zamówieniami lub w panelu Dane z formularzy. W sekcji uwag do danego filtra znajdziesz informację, że wybrany adres został zablokowany w wyniku użycia formularza kontaktowego lub po złożeniu zamówienia.