W tym artykule dowiesz się, jak możesz dodać inne waluty w swoim sklepie internetowym, aby osoby z innych krajów mogły realizować zakupy w ich własnej walucie. Opcja korzystania z wielu walut należy do grupy usług Premium, które są dostępne w ramach pakietu Business.
1. Wejdź do panelu administracyjnego swojego projektu, kliknij w sekcję Konfiguracja sklepu, a następnie wybierz zakładkę Waluty.
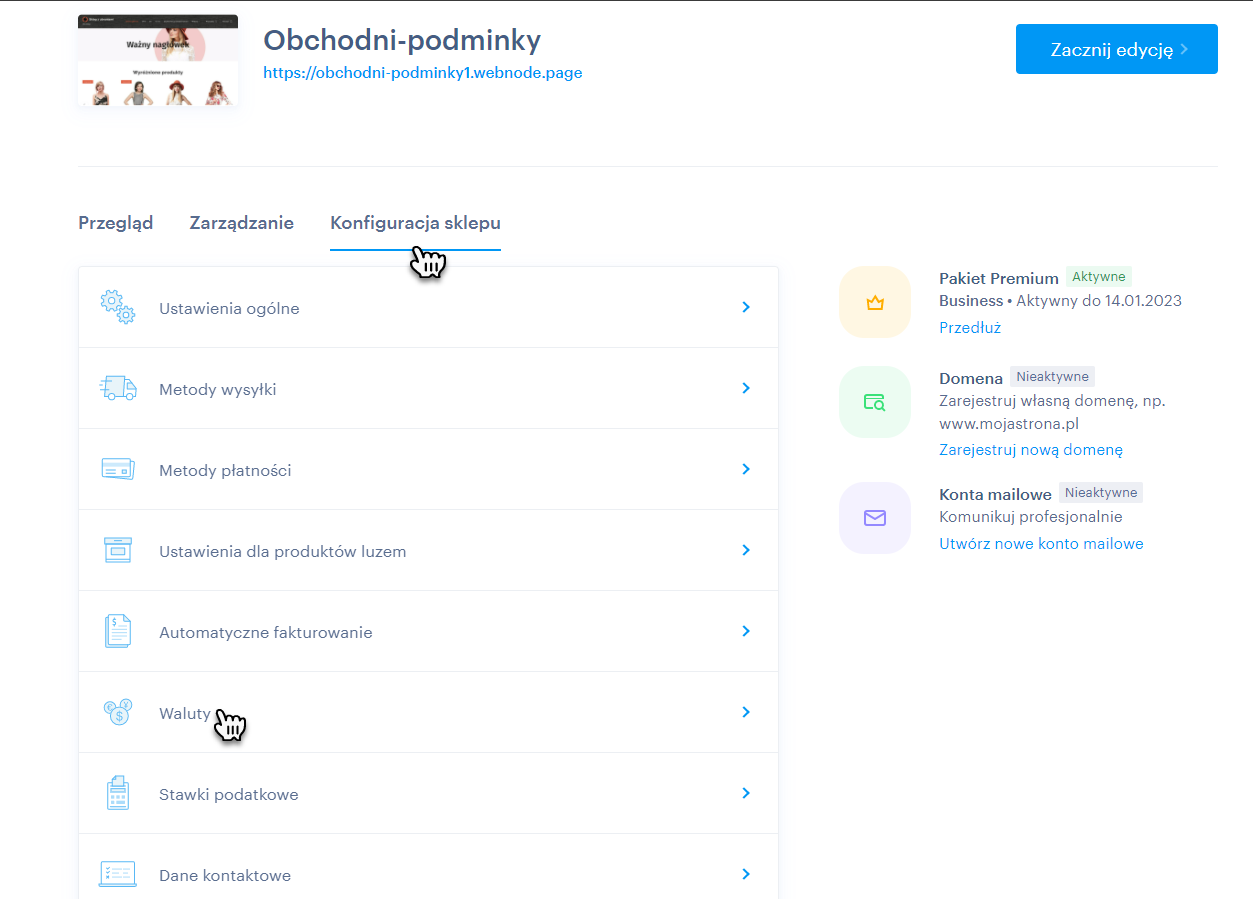
2. Możesz to również zrobić za pomocą edytora. Kliknij w Ustawienia.
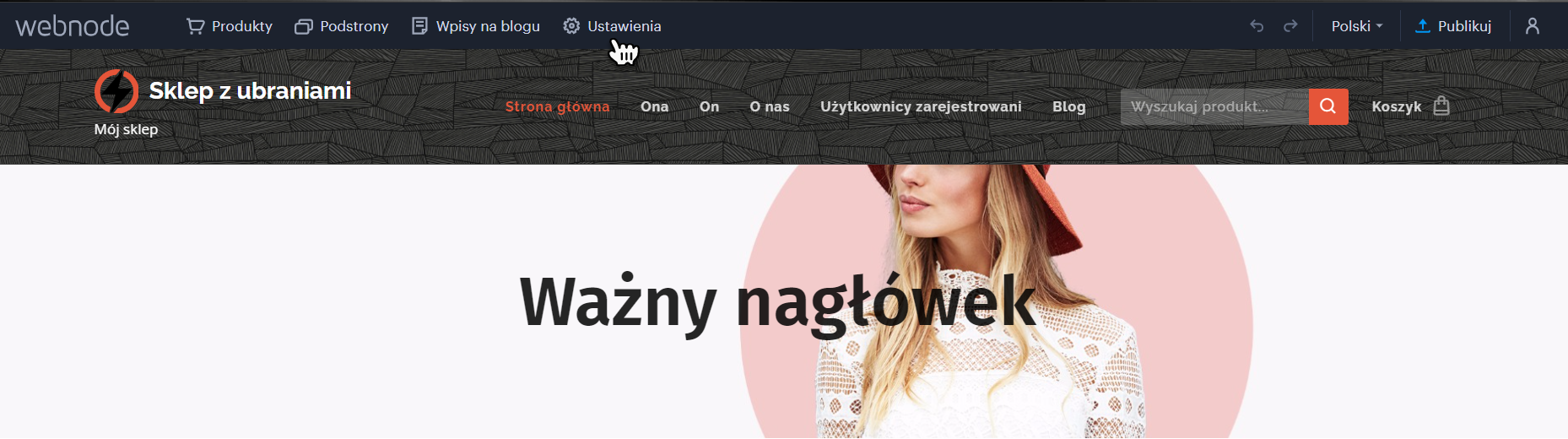
3. Wejdź w zakładkę Sklep internetowy i przejdź do wiersza Waluty.
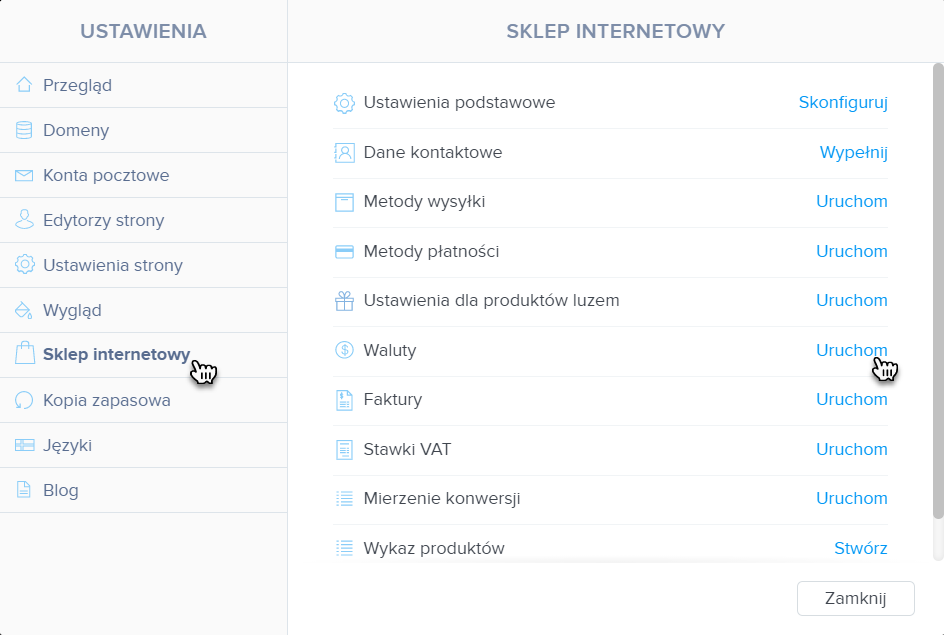
4. W tym miejscu znajdziesz informacje dotyczące dodanych walut, tj. listę walut (skrót, symbol i nazwa wybranej waluty), skonfigurujesz kurs wymiany, a także zdecydujesz, czy wybrana waluta będzie użyta do realizacji transakcji oraz widoczna w Twoim sklepie internetowym. Możesz tutaj również modyfikować ustawienia walut.
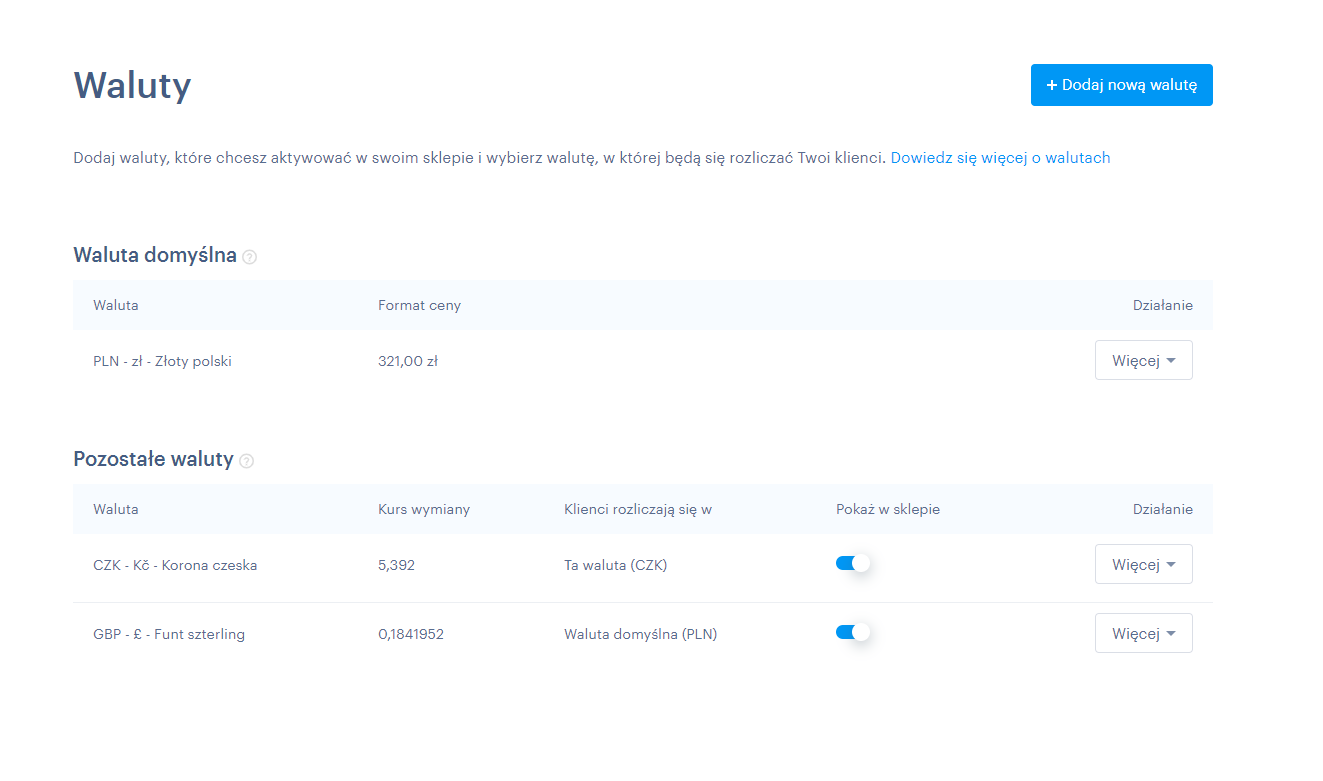
Dodawanie nowej waluty
1. Kliknij przycisk Dodaj nową walutę, aby zastosować nową walutę w swoim sklepie.
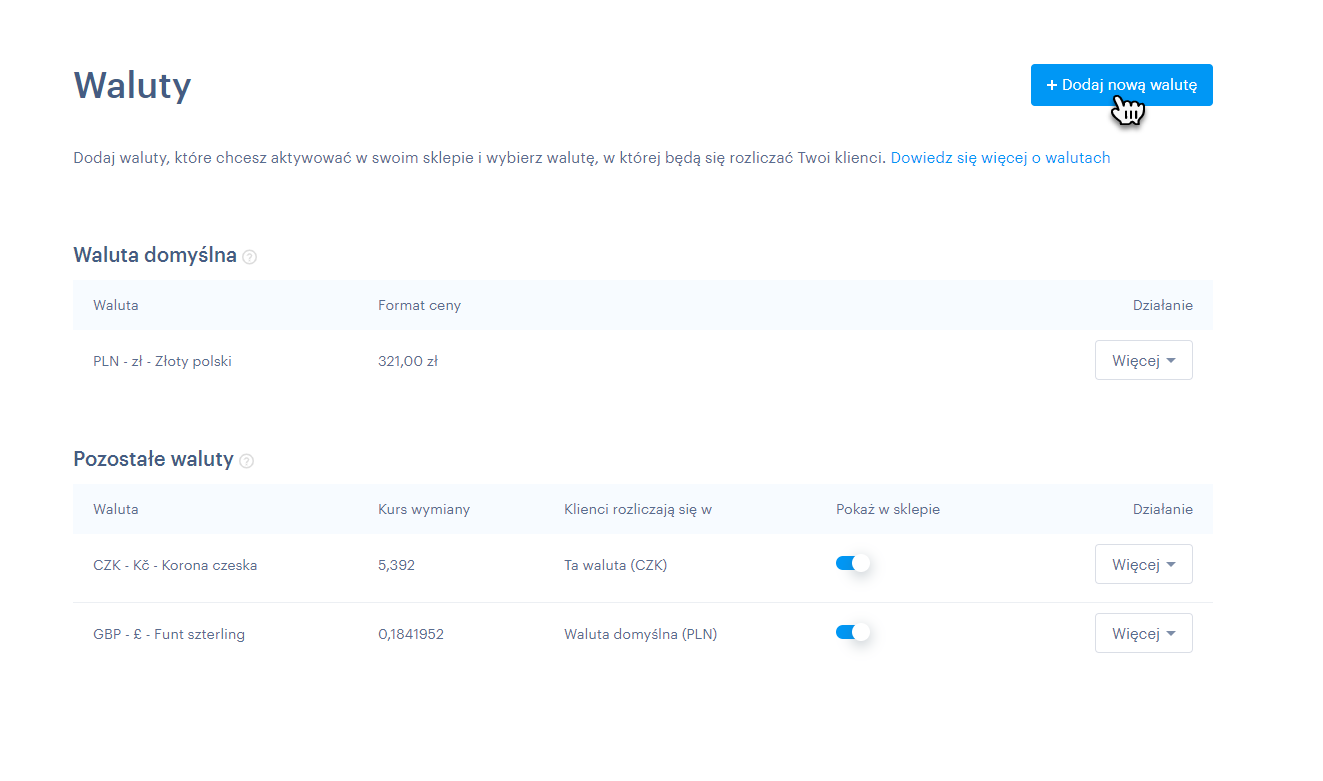
2. Wybierz jedną z dostępnych walut i zatwierdź ją za pomocą przycisku Wybierz walutę. Możesz skorzystać z pola wyszukiwania, aby odnaleźć ściśle określoną walutę.
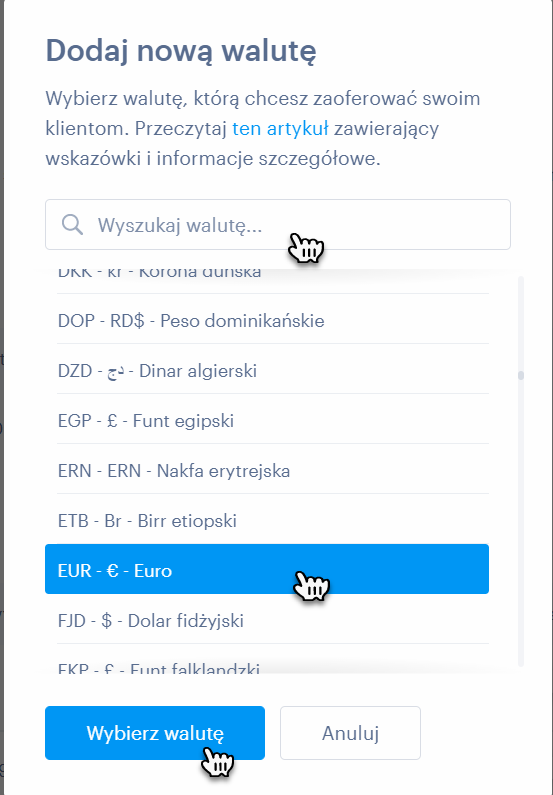
3. W tym miejscu możesz skonfigurować właściwości wybranej waluty.
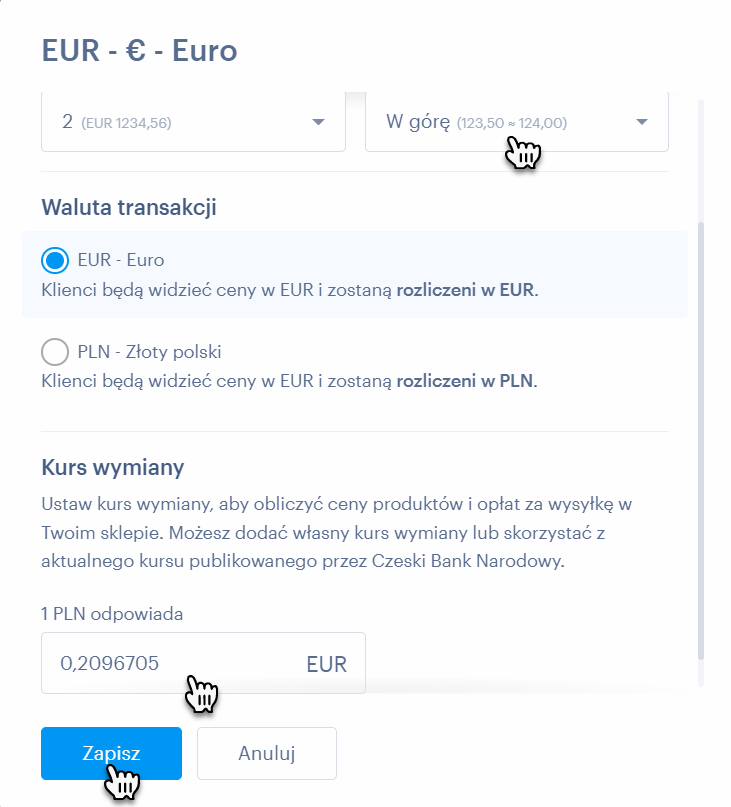
Właściwości waluty
Miejsca po przecinku i Zaokrąglanie
W tym miejscu możesz wybrać ilość miejsc po przecinku będzie widocznych w cenach publikowanych w Twoim sklepie internetowym. Na przykład: wybranie opcji 0 spowoduje, że liczba 300,1333 zostanie zaokrąglona do 300. Wybranie opcji 1 spowoduje, że dana liczba zostanie zaokrąglona do jednego miejsca po przecinku, czyli do 300,1. Z kolei wybranie opcji 2 powoduje, że widoczne będą dwa miejsca po przecinku, tj. 300,13. Nie powoduje to zmiany poziomu ceny w panelu administracyjnym sklepu, ponieważ zmieni się ona jedynie jako cena widoczna dla klienta w Twoim sklepie internetowym. Funkcja zaokrąglania może być także użyta dla cen za przesyłkę.
Istnieje także możliwość ustalenia metody zaokrąglania ceny. Możesz wybrać metodę zaokrąglania arytmetycznego (oznacza ona, że wartości liczbowe będą zaokrąglane o wartość dziesiętną, tj. w przedziale 0,1-0,4 w dół i w przedziale 0,5-0,9 w górę), zaokrąglania w górę (liczby są zawsze zaokrąglane w górę, niezależnie od ich wartości dziesiętnej), zaokrąglania w dół (liczby są zawsze zaokrąglane w dół, niezależnie od ich wartości dziesiętnej) lub brak zaokrąglania (liczby nie są w ogóle zaokrąglane).
Waluta transakcji
W tym miejscu możesz zdecydować, czy zamówienia będą realizowane w wybranej walucie, czy też wybrana waluta będzie jedynie wyświetlana dla celów informacyjnych, a wszystkie zamówienia będą rozliczane w walucie domyślnej. Możesz również zdecydować, że transakcje płatnicze będą dalej rozliczane wyłącznie w walucie domyślnej. Oznacza to w praktyce, że klienci Twojego sklepu internetowego będą widzieli ceny w wybranej walucie, ale w chwili realizacji transakcji zobaczą ostrzeżenie o możliwości rozbieżności pomiędzy ceną wyjściową i ceną końcową.
Możesz skorzystać z tej opcji, jeżeli prowadzisz konto bankowe tylko w jednej walucie lub zwyczajnie nie chcesz, aby Twoi klienci płacili w innych walutach.
Pierwszy wariant (płatności realizowane w wybranej walucie)
Klienci będą widzieć ceny w wybranej walucie, w której rozliczane będą także wszystkie zamówienia. W czasie realizowania płatności za zamówienie, klienci nie będą widzieć żadnego ostrzeżenia. Wybrana waluta będzie także widoczna w wiadomości z potwierdzeniem oraz fakturze dla klienta. Zamówienia będą widoczne w panelu zarządzania zamówieniami jako opłacone w wybranej walucie.
Drugi wariant (płatności realizowane w walucie domyślnej)
Klienci będą widzieć ceny w wybranej walucie, ale już same zamówienia będą rozliczane w walucie domyślnej. W czasie płatności za zamówienie zobaczą ostrzeżenie, że płatność zostanie rozliczona w walucie domyślnej, co może spowodować nieznaczną rozbieżność w cenie końcowej. Klienci otrzymają także wiadomość z potwierdzeniem złożenia zamówienia, w którym cena będzie wyrażona w wybranej walucie z jednoczesną informacją, że cena została opłacona w walucie domyślnej. Faktura dla klienta oraz wezwanie do zapłaty zostaną wystawione w walucie domyślnej. Zamówienia będą widoczne w panelu zarządzania zamówieniami jako opłacone w walucie domyślnej.
Przykładowe ostrzeżenie wyświetlane w chwili kończenia realizacji transakcji może wyglądać tak:
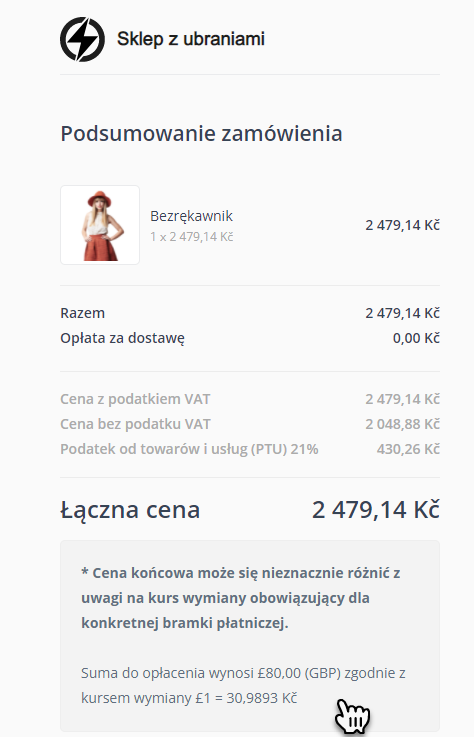
Kurs wymiany
W tej sekcji możesz skonfigurować kurs wymiany, który zostanie wykorzystany do przeliczenia obowiązujących w Twoim sklepie internetowym cen za produkty i ich wysyłkę. Możesz zastosować swój własny kurs wymiany lub skorzystać z aktualnego kursu wymiany obowiązującego w NBP. Faktyczny kurs wymiany zależy od konfiguracji waluty domyślnej w Twoim sklepie internetowym.
1. Jeżeli chcesz zmodyfikować już utworzony kurs wymiany, kliknij przycisk Więcej, a następnie w rozwiniętą opcję Edytuj.
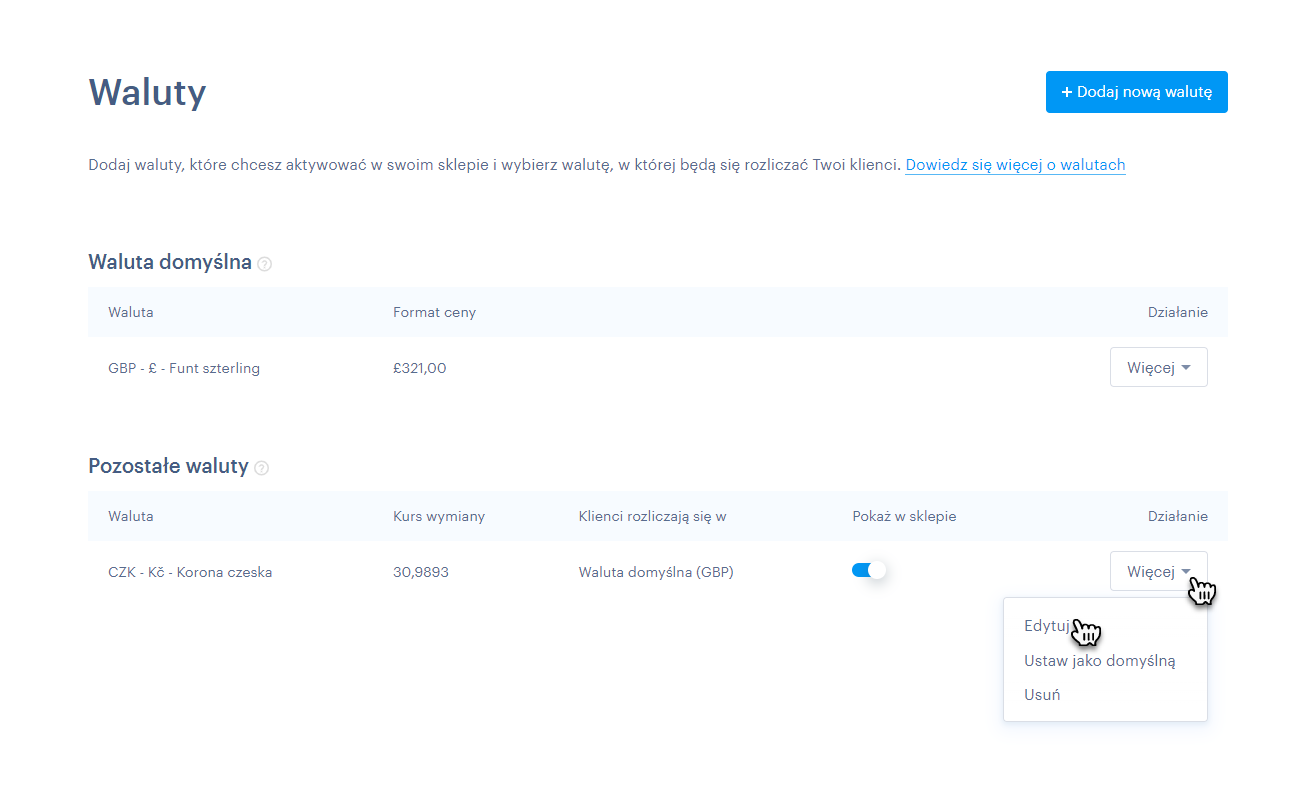
PODPOWIEDŹ: Możesz skonfigurować wyświetlane parametry (Zaokrąglanie i Miejsca po przecinku) dla waluty domyślnej.
Konfigurowanie waluty domyślnej
UWAGA: Ustawienie nowej waluty domyślnej nie powoduje zmian w cenach produktów, danych statystycznych oraz parametrach zamówień. Ceny produktów i ceny wysyłki pozostają niezmienione, zmieni się jedynie symbol użytej waluty. Na przykład: po zmianie waluty domyślnej na EUR, cena CZK 123 zmieni się na € 123. Zamówienia zrealizowane przed dokonaniem zmiany pozostaną w walucie wyjściowej i nie zostaną w żaden sposób zmodyfikowane. Ceny produktów wyświetlane w pozostałych walutach zostaną dostosowane zgodnie z ustawionym kursem wymiany - konieczne będzie także jego ręczne skonfigurowanie dla wszystkich pozostałych walut, aby cennik produktów był zgodny z nowym przelicznikiem.
Waluty w sklepie internetowym dzielą się na walutę domyślną oraz pozostałe waluty. Kurs wymiany jest ustawiany zgodnie z walutą domyślną, która stanowi także punkt odniesienia dla ustalenia waluty transakcji (patrz zamieszczone powyżej wskazówki o tym samym tytule).
1. Jeżeli w Twoim sklepie internetowym funkcjonuje już więcej niż jedna waluta, kliknij przycisk Więcej, aby ustawić wybraną walutę jako domyślną, a następnie wybierz opcję Ustaw jako domyślną.
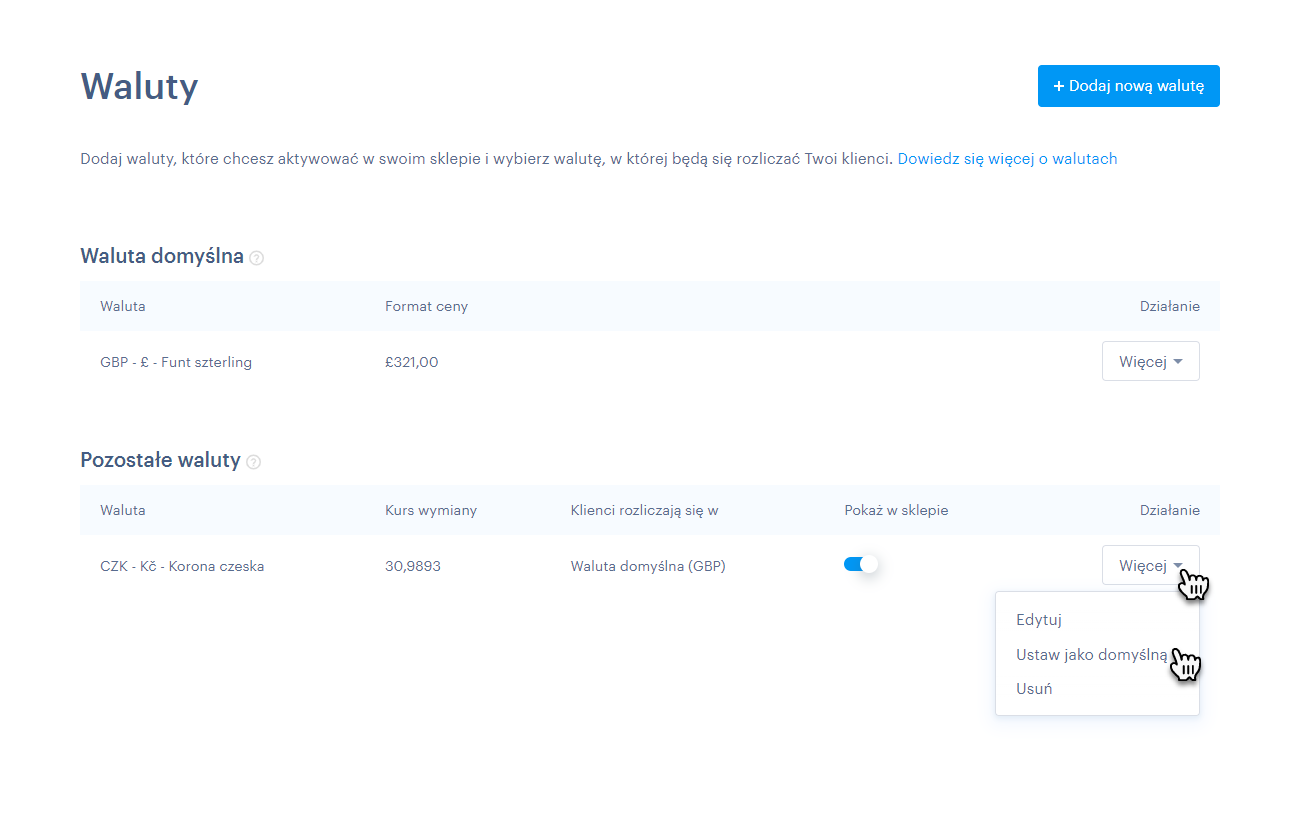
2. Zaznacz pole Zdecydowanie chcę zmienić walutę domyślną, a następnie potwierdź swój wybór za pomocą przycisku Ustaw jako domyślną.
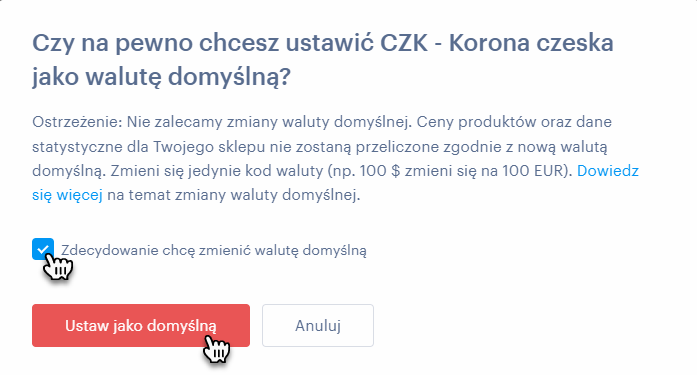
3. Jeżeli w Twoim sklepie internetowym funkcjonuje tylko jedna waluta, możesz zmienić walutę domyślną w sposób bezpośredni. Kliknij przycisk Więcej przy aktualnej walucie domyślnej, na następnie Zmień walutę domyślną.
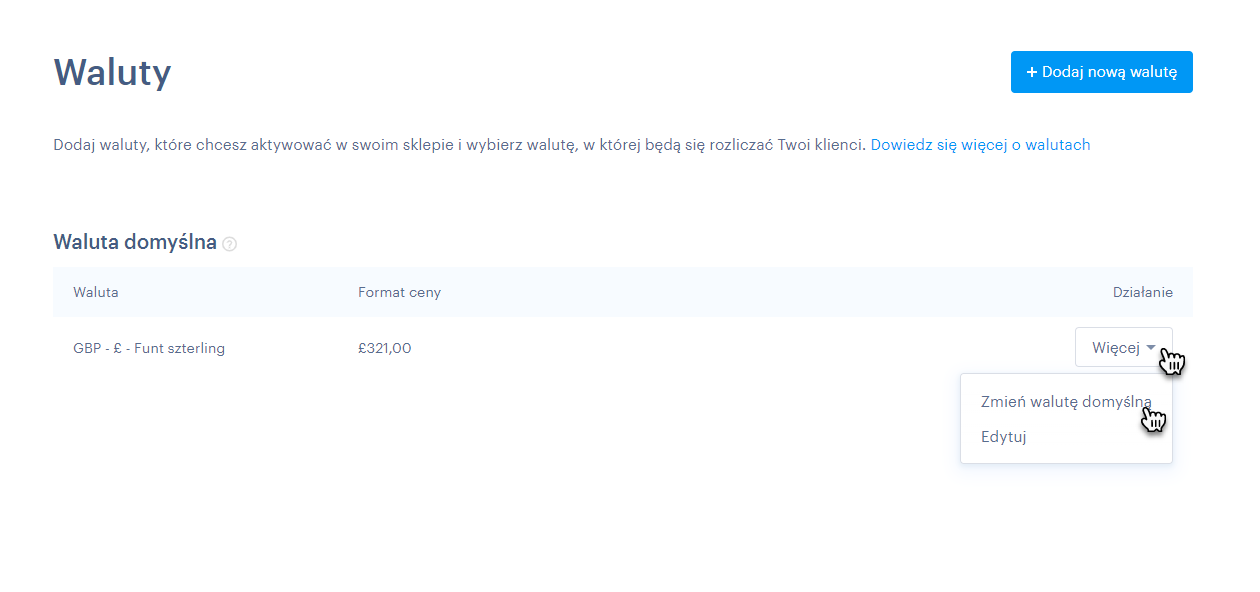
4. Teraz wybierz jedną z walut, skonfiguruj parametry Miejsca po przecinku i Zaokrąglanie, a potem potwierdź decyzję o ustawieniu nowej waluty domyślnej.
Usuwanie waluty
Jeżeli chcesz usunąć wybraną walutę, kliknij przycisk Więcej, a następnie Usuń.
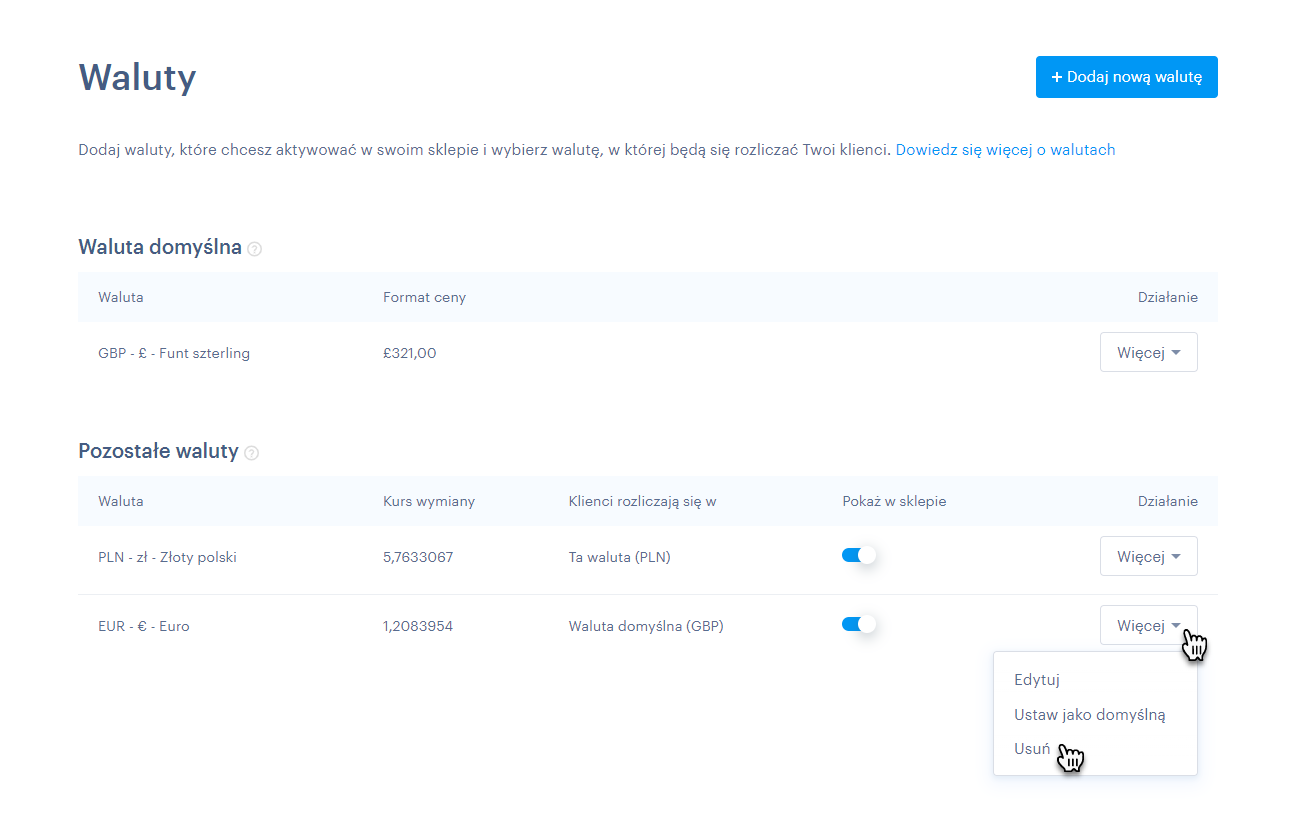
PODPOWIEDŹ: Nie można usunąć waluty domyślnej. Jeżeli nie chcesz, aby wybrana waluta była walutą domyślną w Twoim sklepie internetowym, przed jej usunięciem musisz najpierw ustawić inną walutę jako nową walutę domyślną. Dopiero potem możesz usunąć poprzednią walutę.
Pokazywanie lub ukrywanie waluty w sklepie internetowym
Jeżeli chcesz usunąć jedną z walut ze swojego sklepu internetowego, ale nie zamierzasz jej całkowicie kasować, możesz ją jedynie ukryć, aby nie była wyświetlana w Twoim sklepie.
1. Kliknij w widoczny obok wybranej waluty przełącznik Pokaż w sklepie, aby pokazać/ukryć daną walutę w sklepie internetowym.
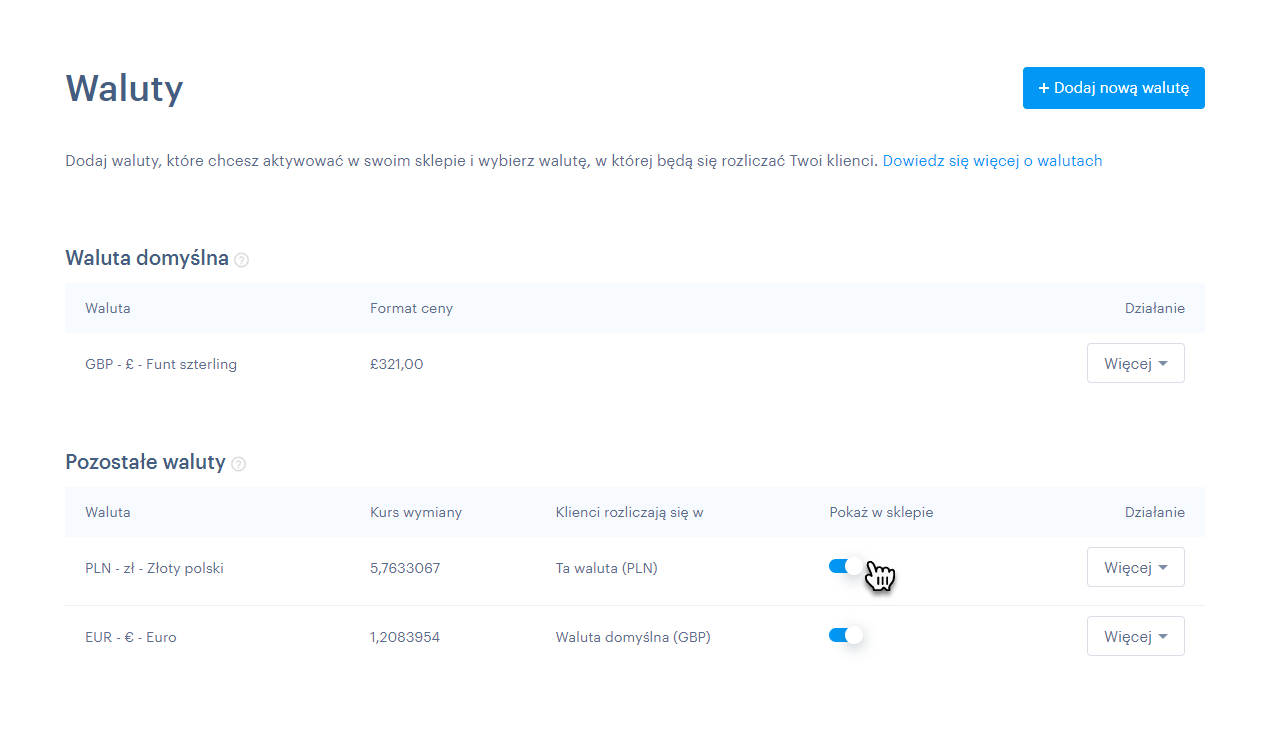
Waluty i dane statystyczne sprzedaży
Jeżeli w Twoim sklepie znajdują się zamówienia realizowane w więcej niż jednej walucie, widoczne w danych statystycznych pozostałe waluty zostaną przeliczone na walutę domyślną. Dane statystyczne są zawsze przedstawiane za pomocą waluty domyślnej.
UWAGA: Usunięcie jednej z walut powoduje, że rozliczone w niej zamówienia nie zostaną uwzględnione w danych statystycznych.
Waluty widziane oczami Twoich klientów
W stopce strony widoczny jest przełącznik walut, który działa tak samo, jak przełącznik języków.

PODPOWIEDŹ: Skorzystaj ze wskazówek dostępnych tutaj, aby skonfigurować funkcję automatycznego fakturowania.