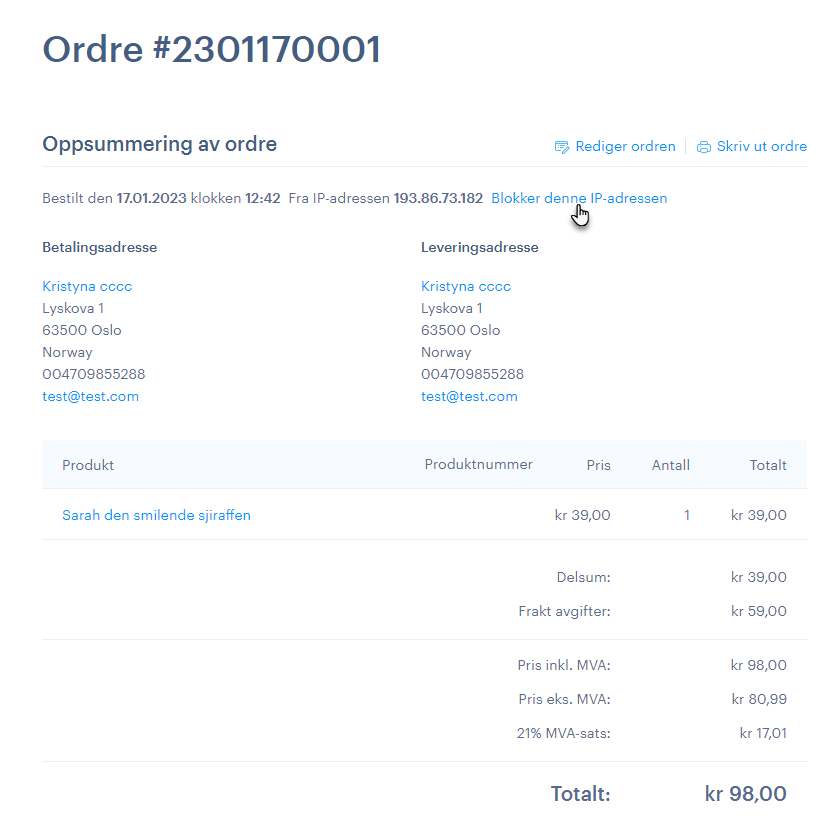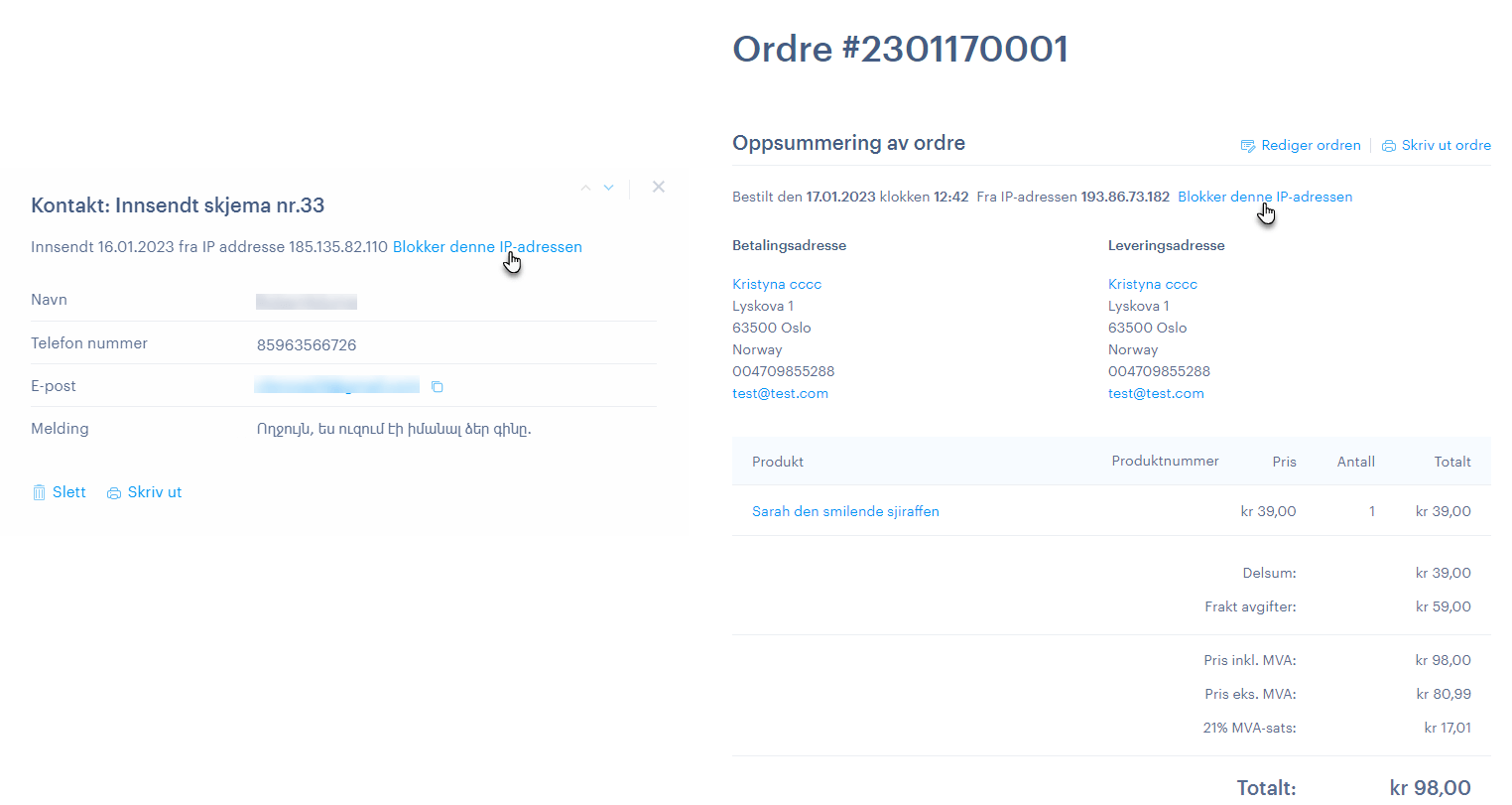I denne veiledningen lærer du hvordan du slår på IP-filteret for IP-adresser eller hele land på nettsiden din. Denne funksjonen kan være nyttig, for eksempel i situasjoner der du trenger å blokkere en bruker (eller en gruppe brukere) fra å få tilgang til nettsiden din eller fra å fylle ut skjemaer, eller sende bestillinger via nettsiden din. IP-filtre funksjonen er en del av tilleggstjenesten Premium nettsidesikkerhet, som også inkluderer skjemabeskyttelse og skanning av skadelig programvare.
Mer informasjon om kjøpet av denne tjenesten finner du i artikkelen Slik kjøper du Premium nettsidesikkerhet.
1. For å jobbe med IP-adressefilteret, klikk på Administrasjon og deretter på Premium nettside sikkerhet.
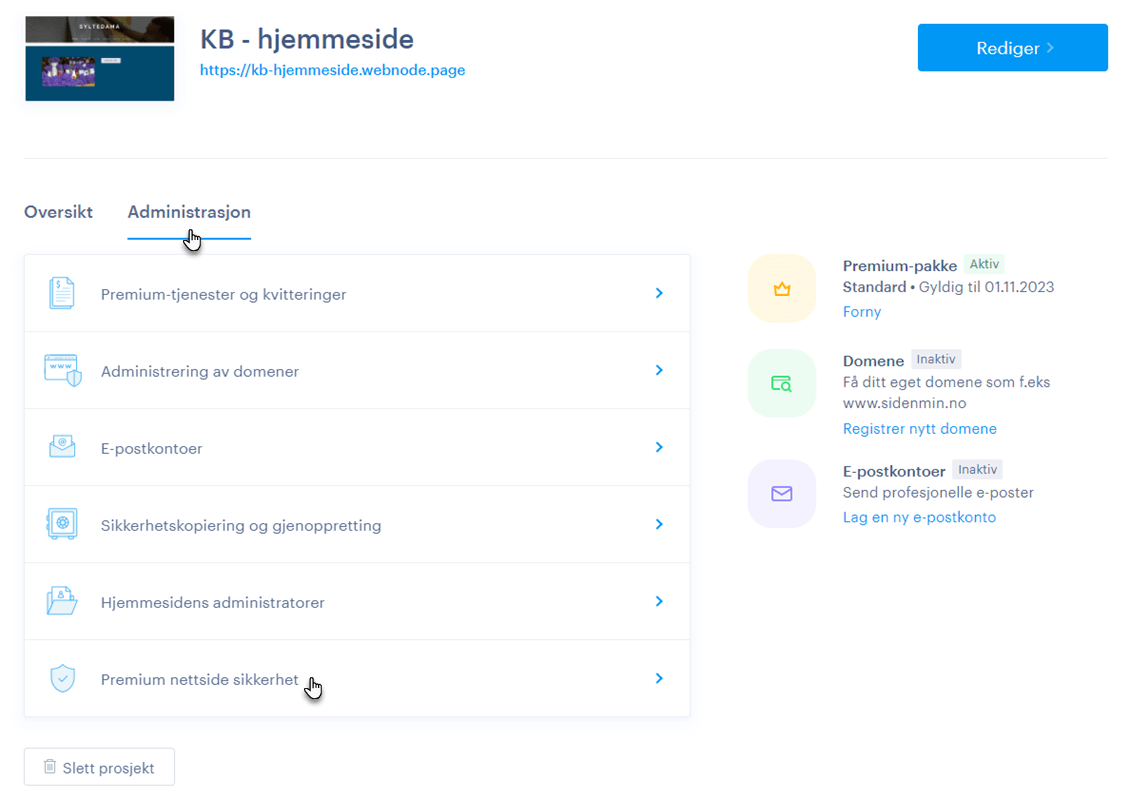
2. For å legge til en ny IP adresse, klikk på Legg til nytt filter.
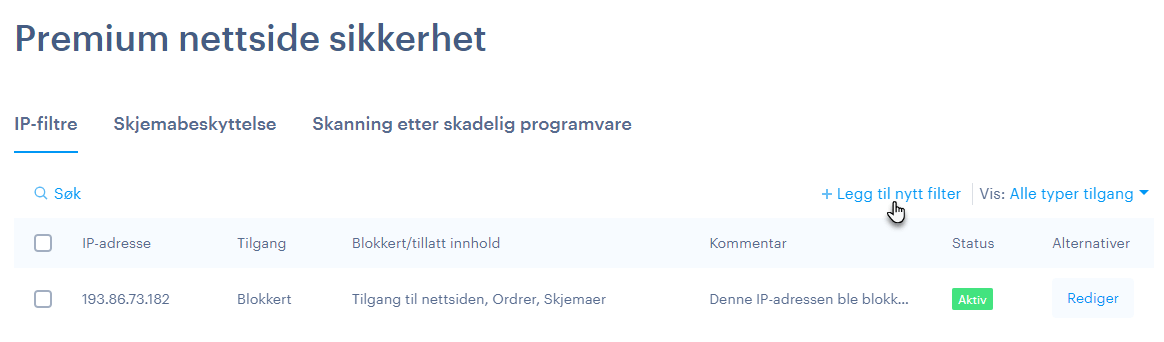
3. Her kan du angi blokkeringsegenskapene.
Filtertype: Velg om du vil velge en spesifikk IP-adresse eller hele landet.
OBS: Bruk av blokkeringsfunksjonen for hele landet er på egen risiko. Hvis nettsiden din er lokalisert i et av landene i EU og med mindre lokal lovgivning krever noe annet, bør du ikke blokkere tilgang fra andre EU-land.
IP-adresse: Her kan du fylle ut en spesifikk IP-adresse eller velge området du vil blokkere. Alternativt er det mulig å blokkere hele kontinenter.
Det er også mulig å angi en rekke IP-adresser i IP-adressefeltet når du for eksempel erstatter den numeriske delen av adressen med en stjerne (*), det vil si 168.1.*.
TIPS: IP-adressen kan du få i det utfylte skjemaet eller i bestillingen.
Adgang: Her kan du angi om du vil blokkere eller tillate oppgitt IP-adresse. Alternativet for å aktivere en IP-adresse kan være nyttig for spesifikke tilfeller av blokkering – for eksempel blokkerer du allerede et helt sett med IP-adresser eller et helt land, men du vil tillate tilgang til én spesifikk IP-adresse.
Blokkert/Tillatt innhold: Her velger du hvilke spesifikke nettsidealternativer som skal blokkeres for en gitt IP-adresse. Hvis du velger Tilgang til nettsiden, vil hele nettsiden bli blokkert, inkludert skjemaer og bestillinger.
Kommentar: Du kan legge inn ditt eget notat i denne boksen, for eksempel hvorfor IP-adressen ble blokkert eller tillatt.
Status: Her slår du av eller på et hvilket som helst filter uten å slette det helt fra listen.
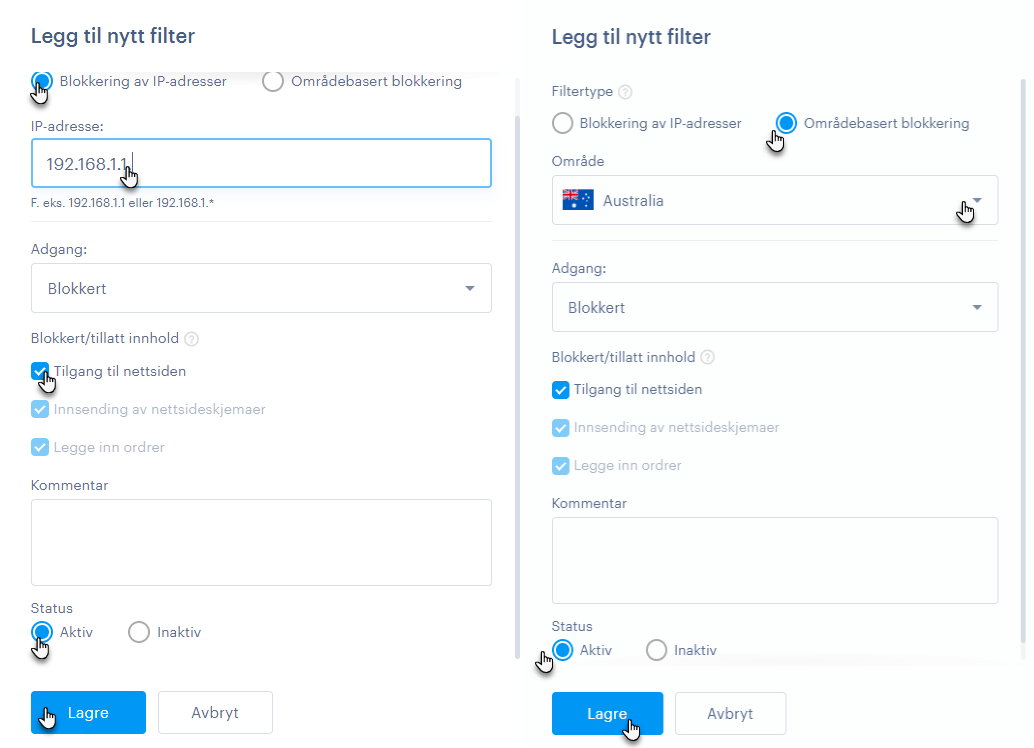
4. Fullfør opprettelsen med Lagre knappen.
5. I tabellen kan du se grunnleggende data om den blokkerte adressen eller landet. Du kan også aktivere, deaktivere eller slette filtre ved å merke dem. Du kan også bruke alternativet Vis bare tillatt tilgang eller blokkert tilgang. For mer detaljert informasjon, klikk direkte på det konkrete filteret.
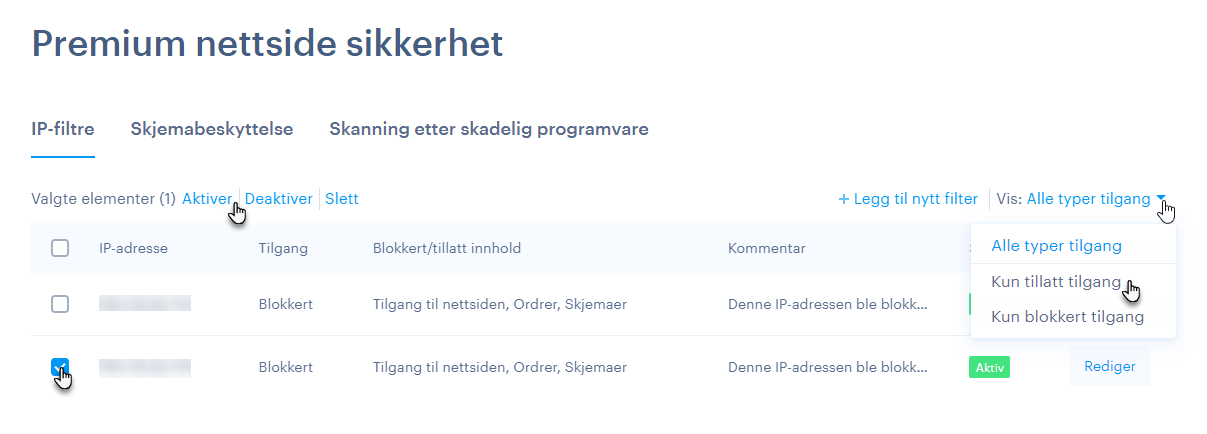
6. Etter å ha klikket på et spesifikt filter vil du også se datoen adressen/landet ble lagt til filteret, samt statistikk over bruk når filteret slås av og på. Datoen da blokken sist ble brukt vil også vises, hvis aktuelt. Du kan også redigere eller slette filteret herfra.
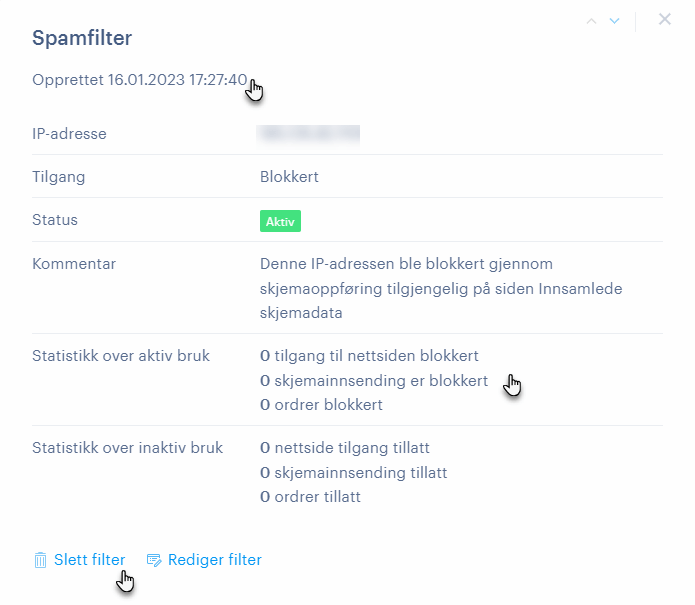
En blokkert bruker (hvis hele nettsiden er blokkert, dvs. ikke bare bestillinger eller skjemaer) vil deretter se meldingen Access forbidden.
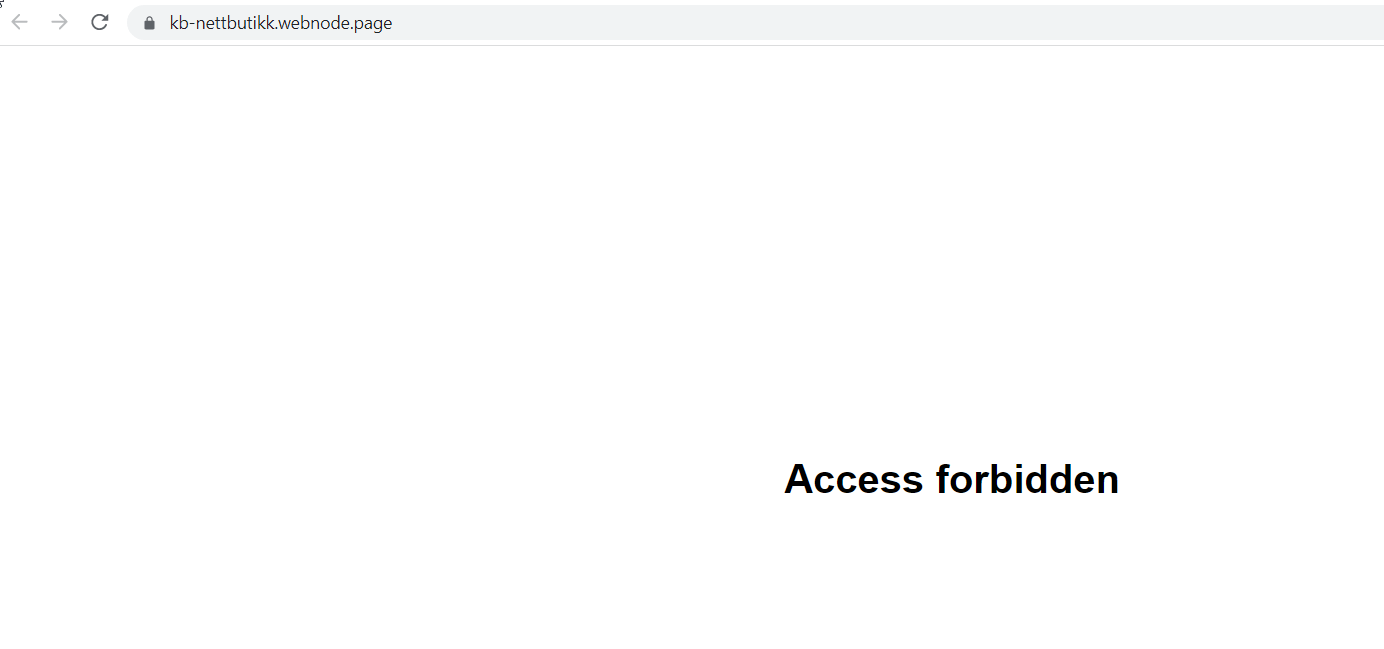
Som en del av en blokkert innsending av skjema eller bestilling, vil følgende meldinger vises.
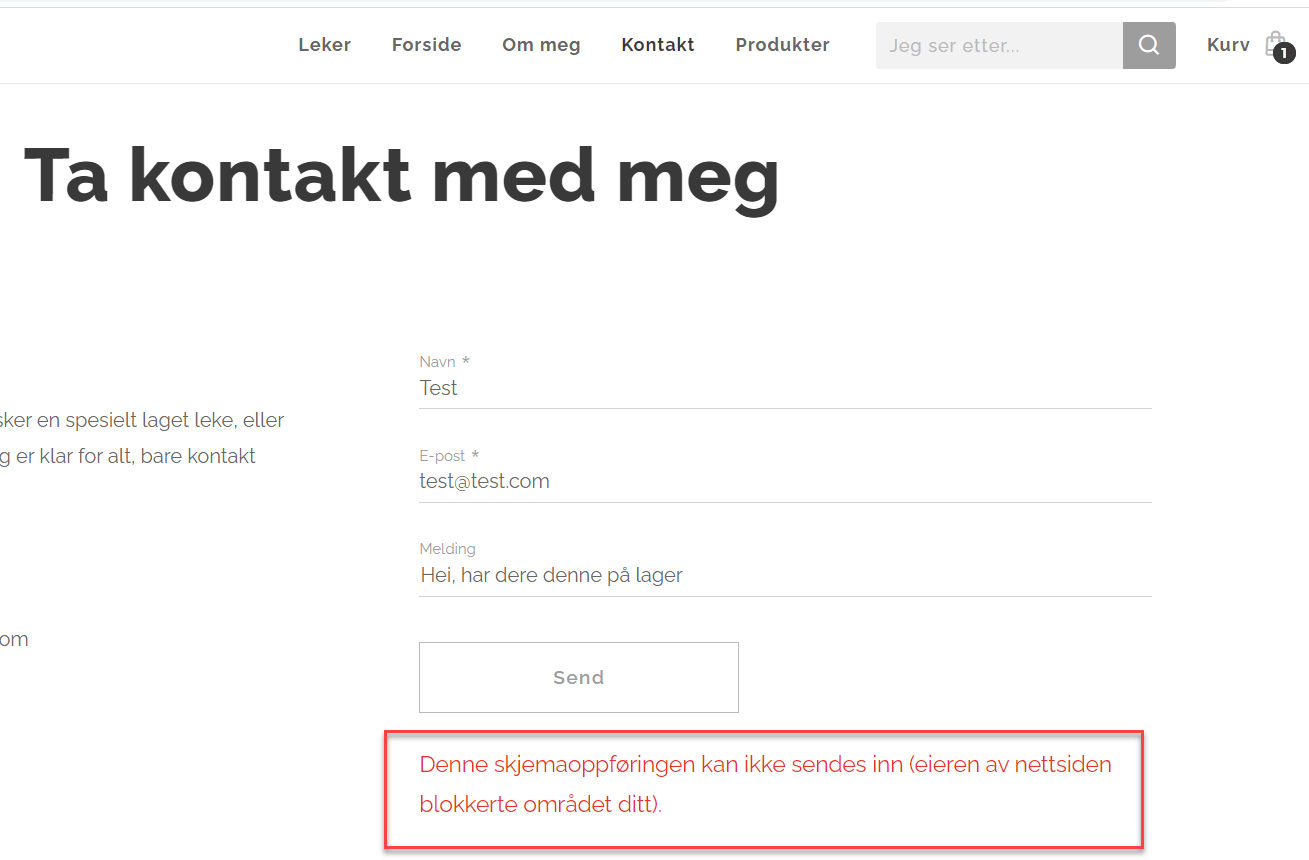
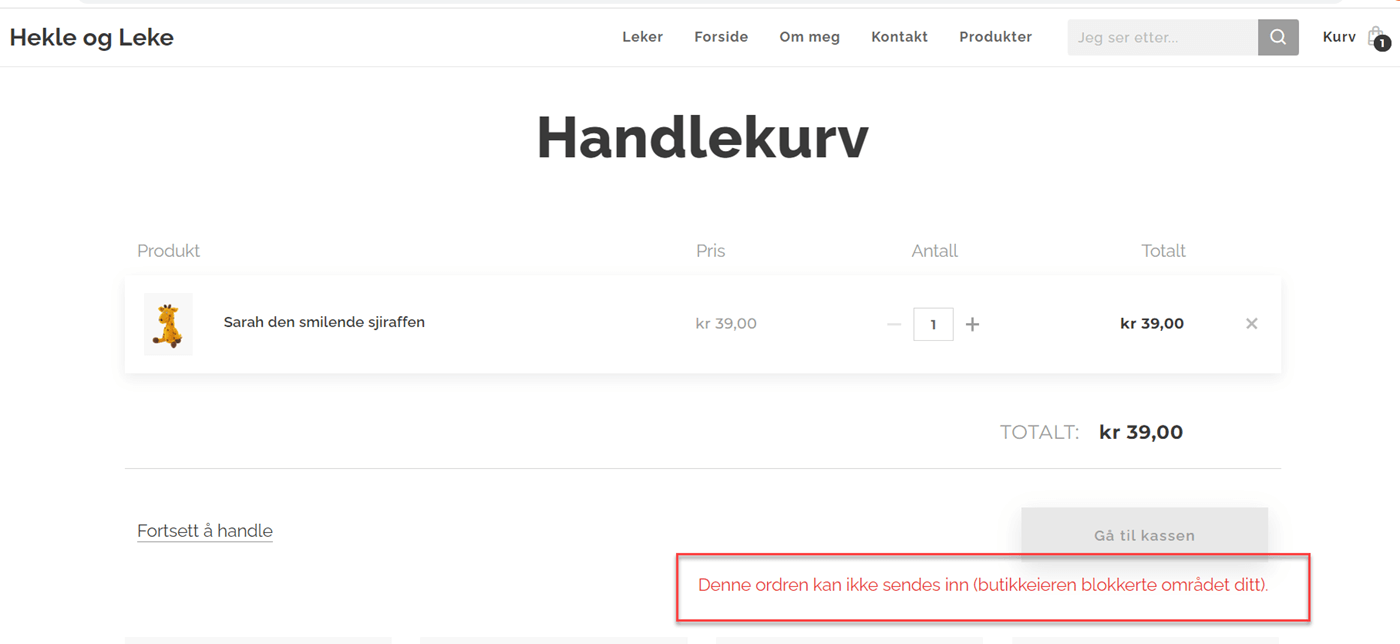
TIPS: Har du nettbutikk eller kontaktskjema på nettsiden din, vil det også være mulig å blokkere den oppgitte IP-adressen direkte i Ordrehåndtering eller fra skjemaoversikt. Som en del av merknaden til det konkrete filteret vil det bli gitt informasjon om at sperringen skjedde fra skjemaet/ordren.