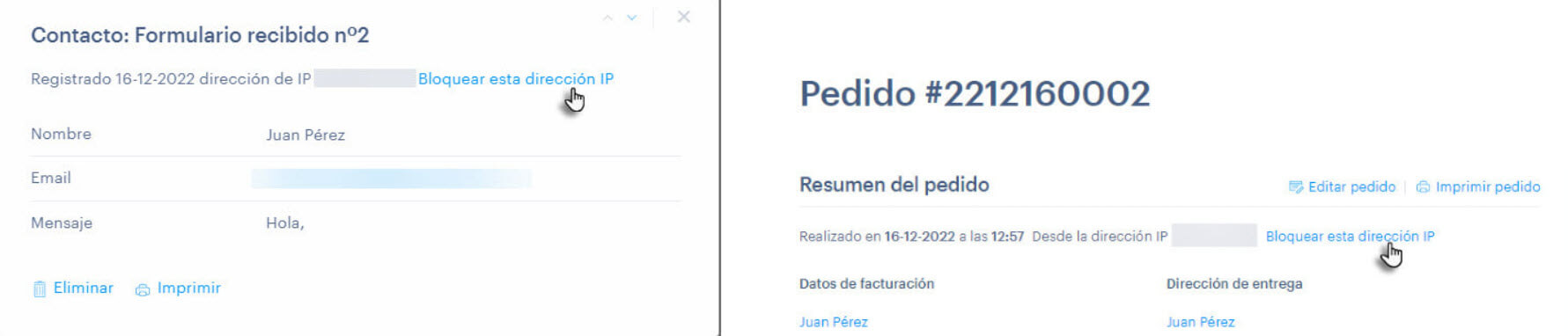En esta guía aprenderás cómo activar en tu página el filtro de direcciones IP específicas o de países enteros. Esta función puede ser útil cuando, por ejemplo, necesitas bloquear a un usuario (o un grupo de usuarios), para que no pueda acceder a tu página web, rellenar formularios o enviarte pedidos. La función de filtros IP es parte del servicio adicional de seguridad de sitios web Premium, que también incluye protección de formularios y escaneo de malware.
Para más información acerca de cómo adquirir este servicio, consulta nuestro artículo Cómo comprar la seguridad de sitios web Premium.
1. Para gestionar el filtro de direcciones IP desde la administración de tu proyecto, haz clic en Administración y luego en Seguridad de sitio web Premium.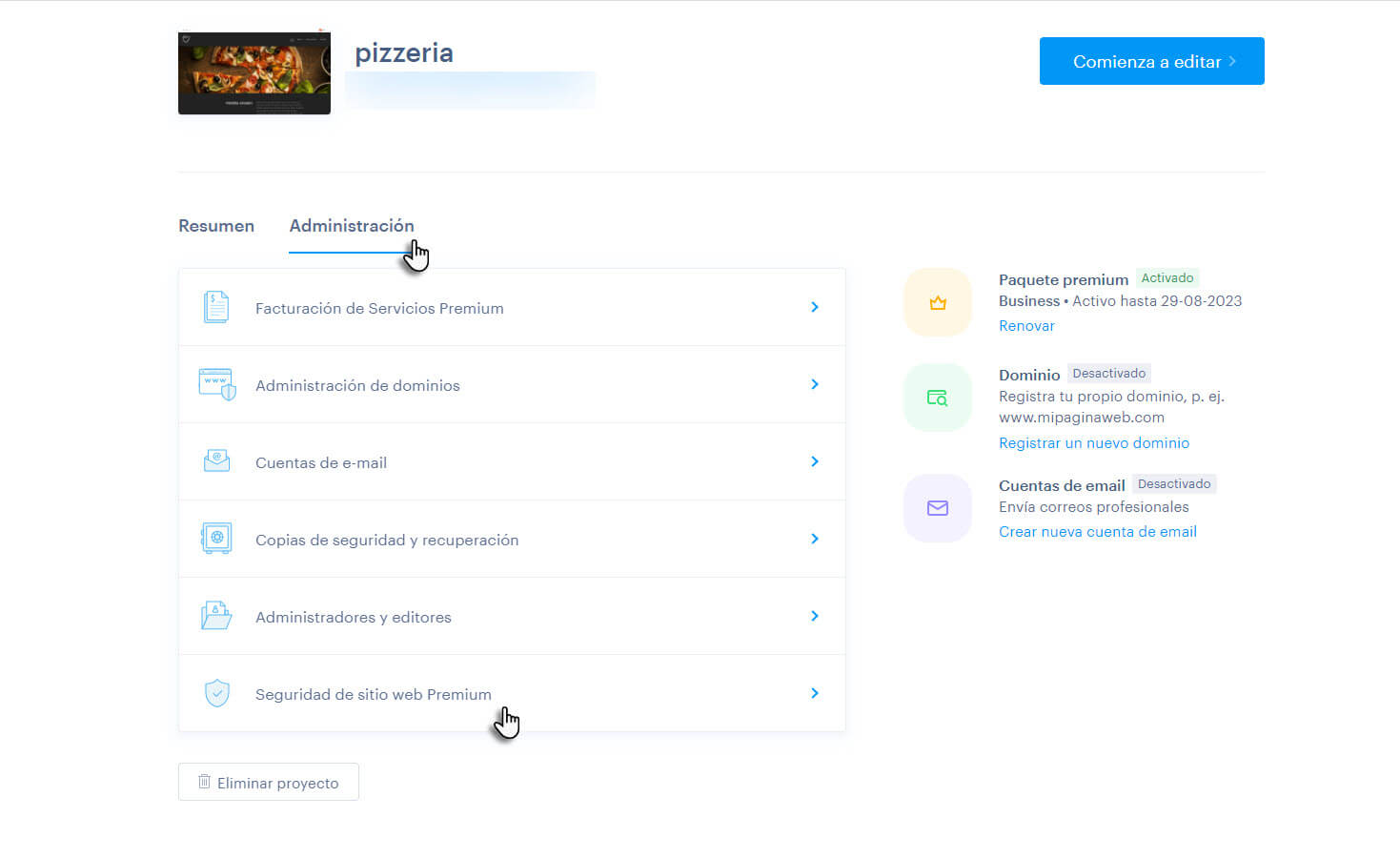
2. Para agregar una nueva dirección, haz clic en Añadir nuevo filtro.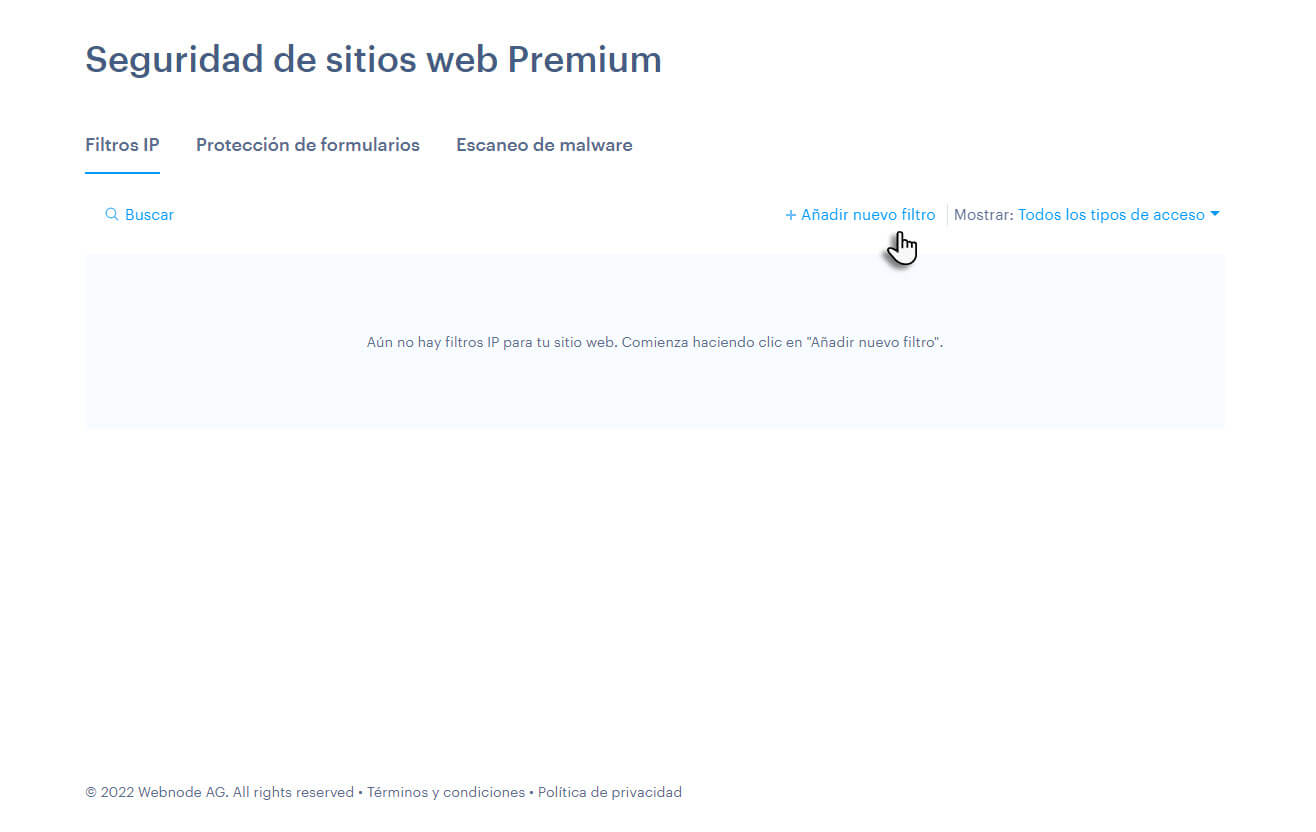
3. Aquí puedes configurar las propiedades de bloqueo.
Tipo de filtro: tienes la opción de bloquear una dirección IP específica o todo el país.
OJO: Usa el bloqueo de todo el país bajo tu propio riesgo. Si tienes la página ubicada en uno de los países de la Unión Europea, no deberías bloquear el acceso desde otros países de la UE, a menos que lo exija la ley local.
Dirección IP/Área: Aquí puedes escribir una dirección IP específica o seleccionar un área que deseas bloquear. Otra opción es bloquear continentes enteros.
También es posible poner un rango de direcciones IP en el campo de Dirección IP, sustituyendo la parte numérica de la dirección con un asterisco (*), por ejemplo, 168.1.*
Sugerencia: Puedes obtener la dirección IP en el formulario rellenado o en el pedido.
Acceso: Aquí puedes elegir si deseas bloquear o permitir la dirección IP/área específica. La opción de permitir una dirección IP específica puede ser útil en casos particulares; por ejemplo, ya tienes bloqueado un rango de direcciones IP o un país entero, pero deseas permitir el acceso a una dirección IP concreta.
Contenido bloqueado/permitido: Aquí puedes seleccionar las partes de tu sitio web que se bloquearán para una dirección IP/área específica. Al seleccionar Acceso al sitio web, se bloqueará todo el sitio web, incluyendo formularios y pedidos.
Nota: Puedes poner tu propia nota en este campo, por ejemplo, por qué la dirección IP está bloqueada o permitida, o de qué usuario se trata.
Estado: Aquí puedes activar o desactivar el filtro, sin borrarlo por completo de la lista.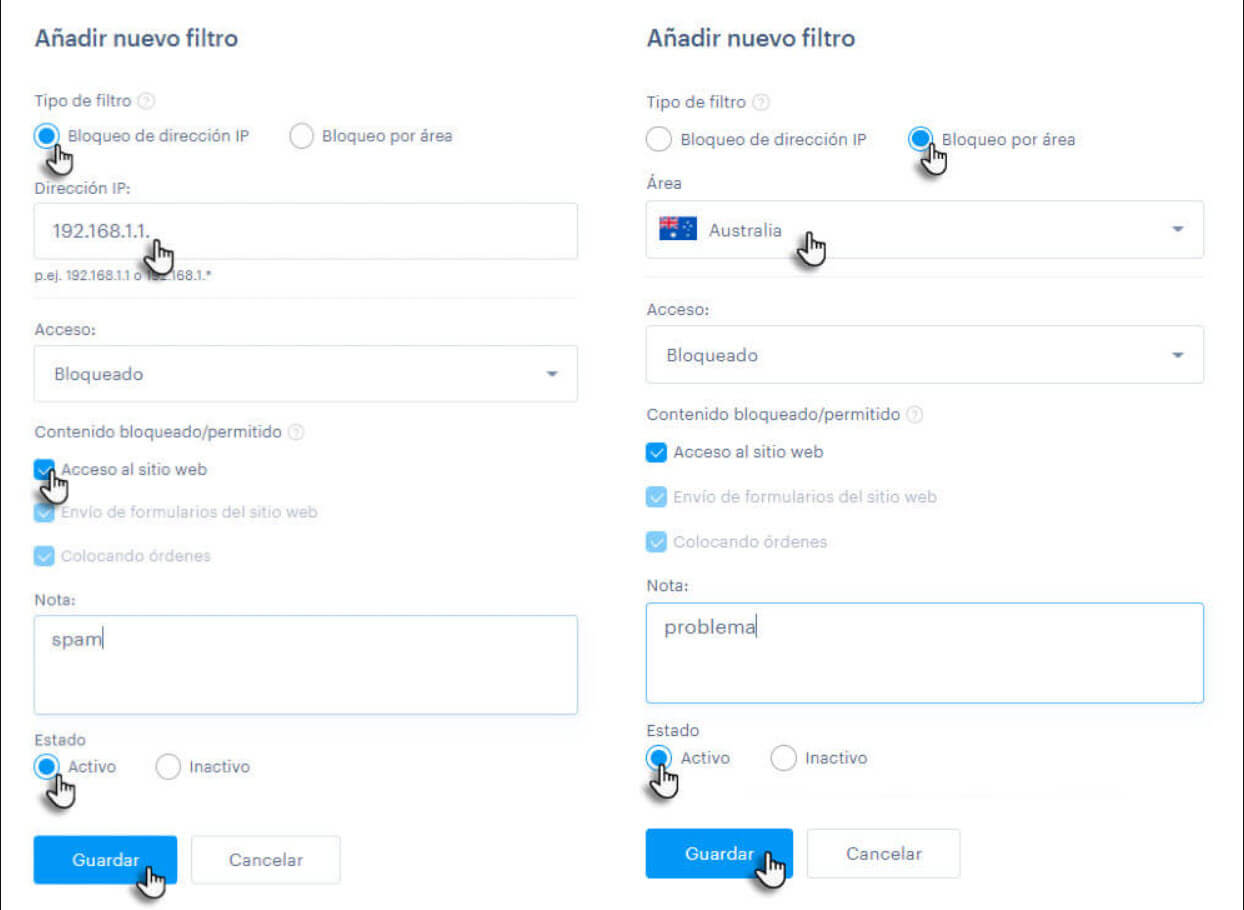
4. Al hacer clic en el botón Guardar, se guardará el filtro creado.
5. En la tabla puedes ver la información básica sobre la dirección o el país bloqueado. Al marcar un filtro, lo puedes activar, desactivar o eliminar. También puedes utilizar la opción Mostrar solo accesos Permitidos o Bloqueados. Para obtener información más detallada, haz clic directamente en el filtro.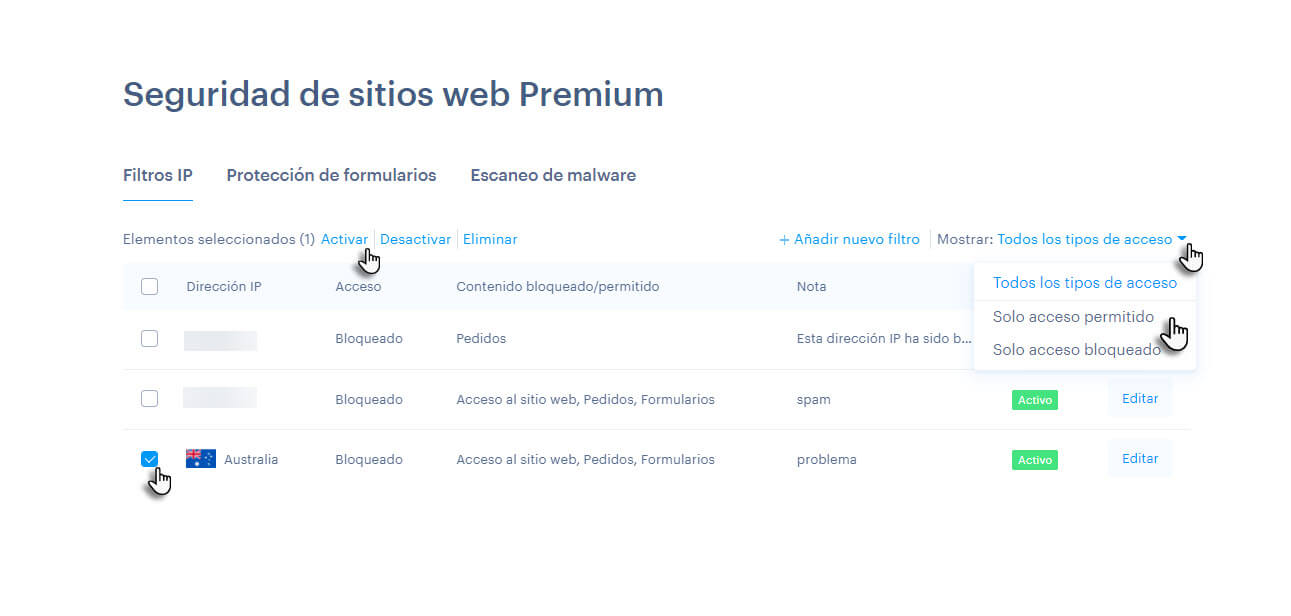
6. Al hacer clic en un filtro específico, puedes ver la fecha en la que se agregó la dirección/país al filtro, así como las estadísticas de uso cuando el filtro está activado y desactivado. Si es el caso, se muestra también la fecha en la que se usó el bloqueo por última vez. También puedes editar o eliminar el filtro.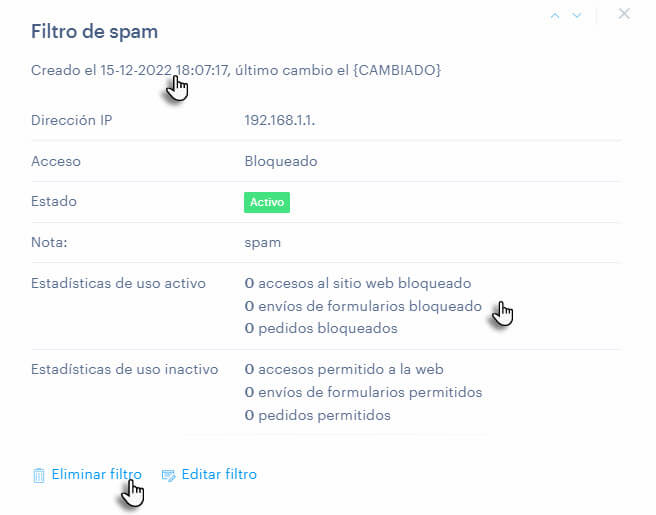
Un usuario bloqueado (si toda la página está bloqueada, es decir, no solo los pedidos o los formularios) verá un mensaje de "Access Forbidden" (Acceso prohibido) en el sitio web.
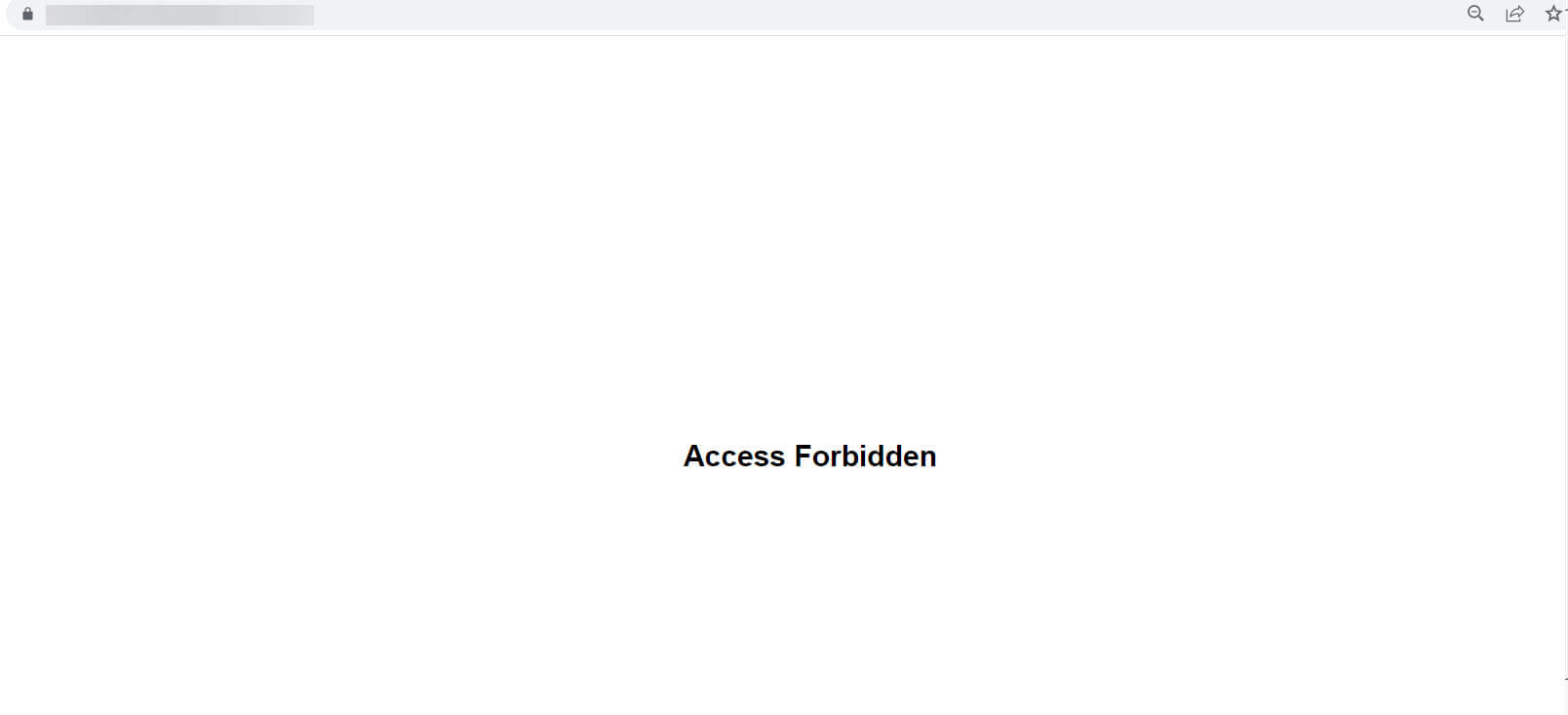
Los siguientes mensajes se muestran como parte del envío bloqueado del formulario o del pedido.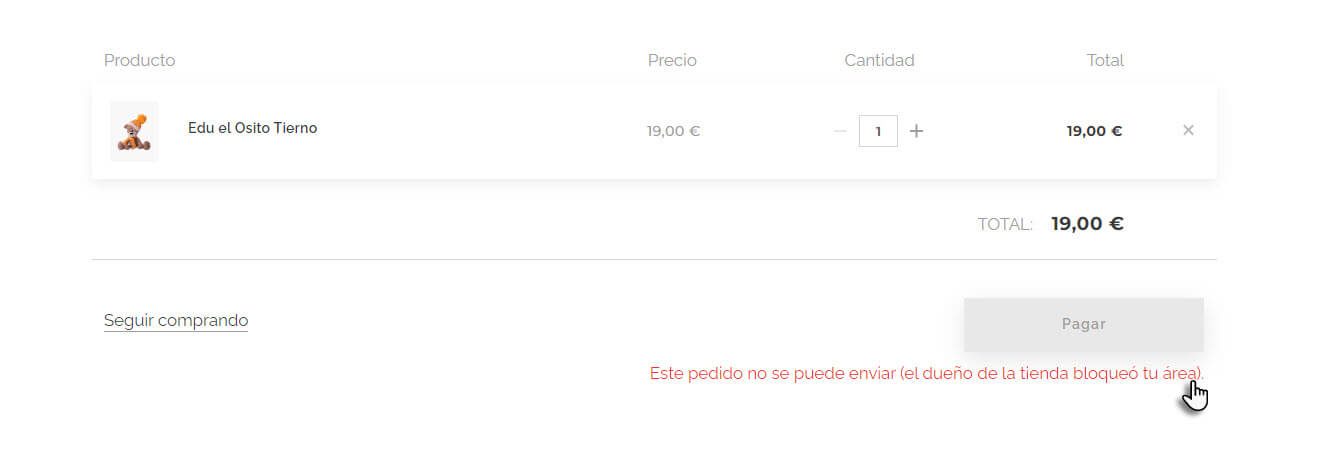
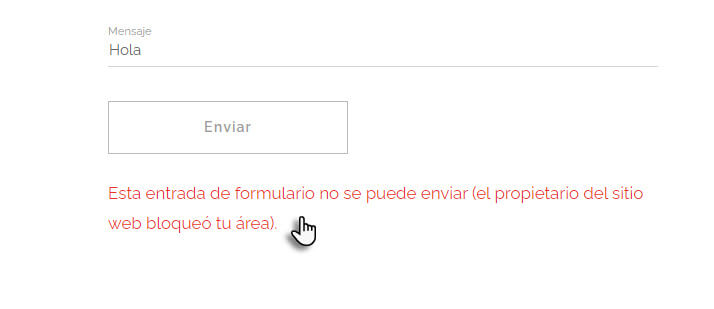
Sugerencia: Si tienes una tienda online o un formulario de contacto en tu página, también será posible bloquear la dirección IP proporcionada directamente desde los Pedidos o Formularios recibidos. En la nota del filtro se indica que el bloqueo se realizó a través del formulario/pedido.