In diesem Artikel lernen Sie, die automatischen E-Mail-Benachrichtigungen des E-Shops zu bearbeiten. Um diese Funktion nutzen zu können, brauchen Sie das Premium-Paket Business. Mit einem kleineren Paket werden nur Bestellungsbestätigungen und Sendungsverfolgungen versandt.
1. In der Projektverwaltung wählen Sie Einstellungen E-Shop und dann Allgemeine Einstellungen.
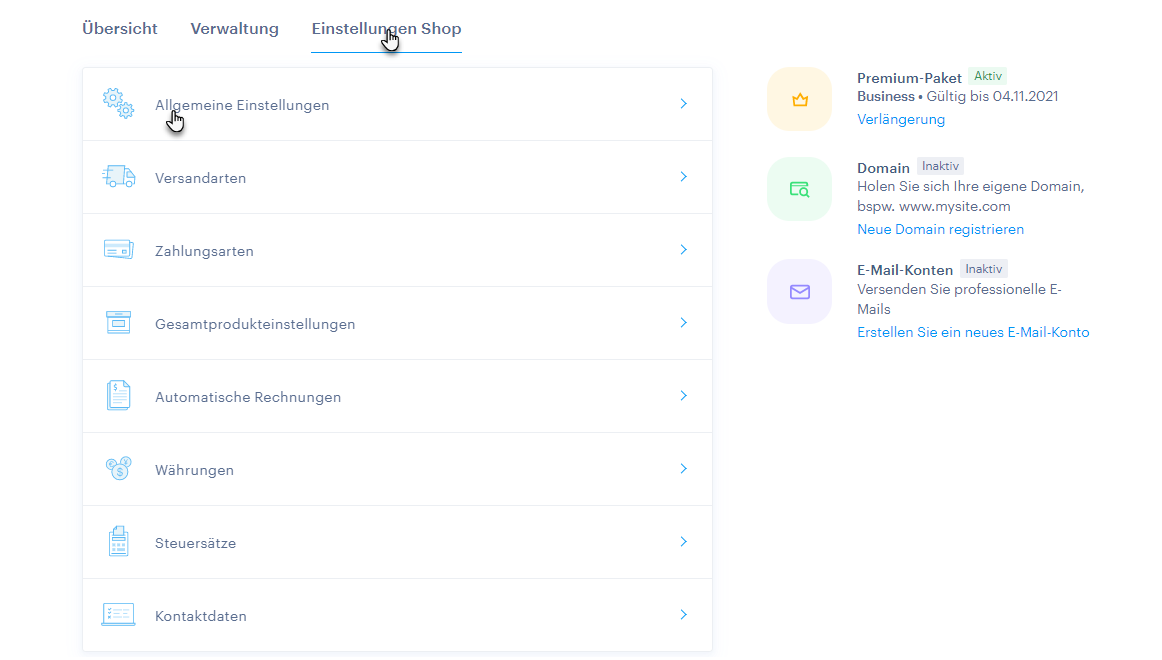
2. Sie können dies auch im Editor unter Einstellungen tun.
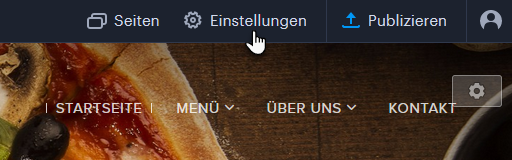
3. Hier öffnen Sie den Online-Shop-Reiter und gehen zu den Allgemeinen Einstellungen.
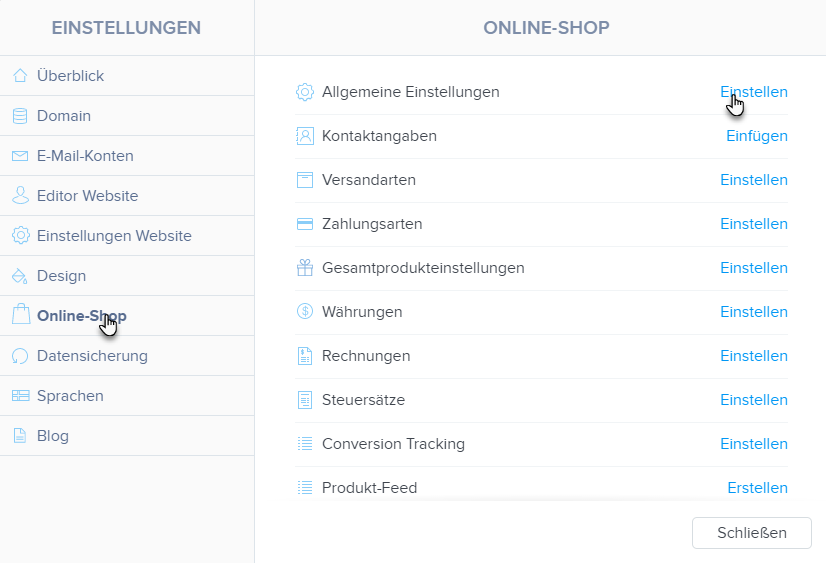
4. Scrollen Sie nach unten und klicken Sie auf das Pfeil-Symbol neben E-Shop-Mails anpassen. Wenn Sie einen mehrsprachigen E-Shop haben, können Sie die Sprache wechseln und die E-Mails für alle Sprachen separat bearbeiten.
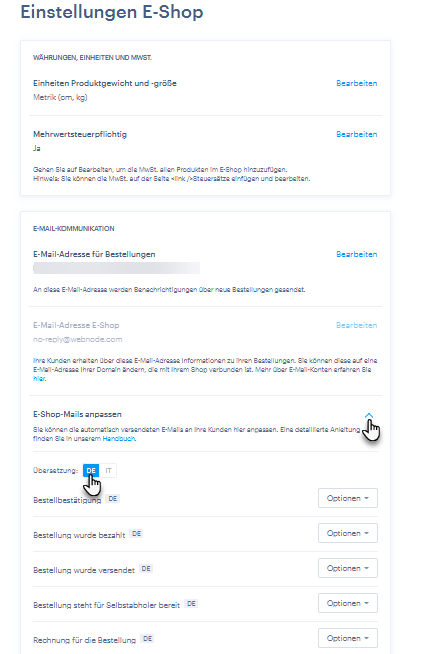
5. Um den Inhalt der E-Mail zu bearbeiten, klicken Sie auf Optionen und dann auf E-Mail bearbeiten.
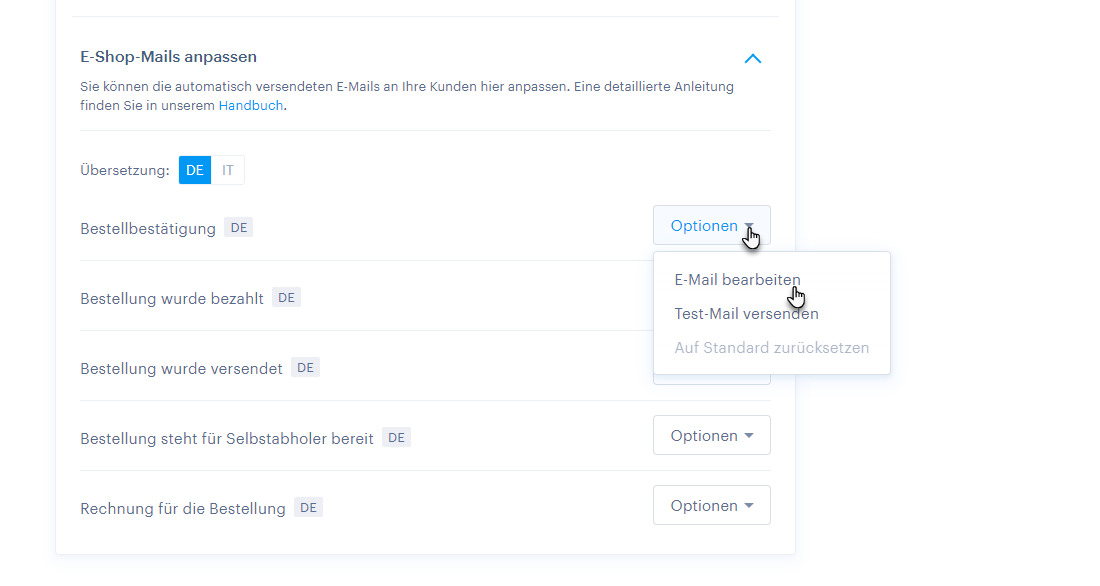
6. In diesem Abschnitt können Sie die E-Mail bearbeiten. Sie können den Betreff und den Inhalt ändern, sowie einen Anhang beifügen (die maximale Größe eines Anhangs beträgt 200 kB). Hier finden Sie auf eine Liste der Variablen, die hinzugefügt werden können. Das mittlere Teil des E-Mails kann nicht bearbeitet werden. Hier finden Sie die Information über die Bestellung. Sie brauchen sich also keine Gedanken darüber zu machen, dass Ihre Kunden die wichtigsten Informationen der Bestellung (bestellte Produkte, den Preis, Zahlungsdetails usw.) nicht erhalten würden.
Variablen erlauben Ihnen spezifische Werte, die für Ihre Kunden oder Shop einmalig sind, in Ihre E-Mails einzufügen. Sie sind durch Klammern mit der eingefügten Variablen gekennzeichnet, z. B. die spezifische Kundennummer {KUNDENNUMMER}.
Standard wiederherstellen
Um die E-Mail wieder in der Standardfassung zu haben, klicken Sie auf Optionen und dann auf Standard wiederherstellen. Bearbeitete E-Mails werden mit Angepasst gekennzeichnet.
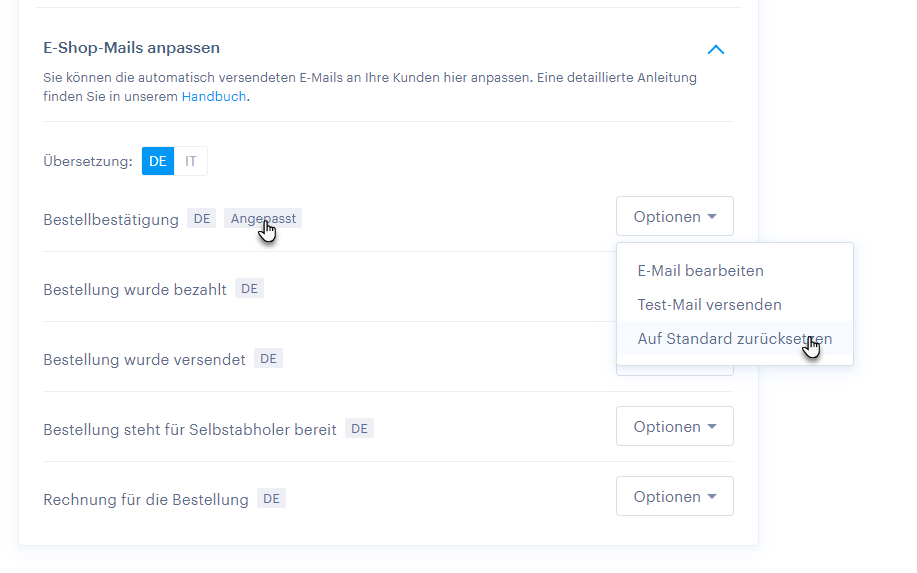
Alternativ können Sie dies tun, indem Sie die E-Mail bearbeiten und den Standard wiederherstellen -Button anklicken.
Test-Mail versenden
Wenn Sie sehen möchten, wie die E-Mail aussehen wird, können Sie eine Test-Mail an sich selbst zukommen lassen. Die E-Mail wird an die Adresse versendet, mit der Sie an diesem Moment im Editor eingeloggt sind. Um die Test-Nachricht zu versenden, klicken Sie auf Optionen und auf Test-Mail versenden.
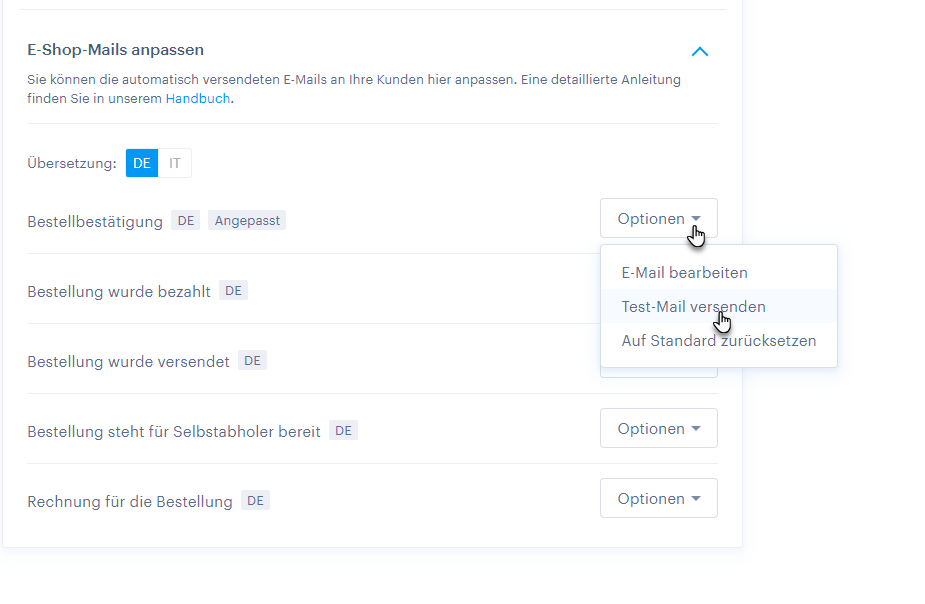
Email-Benachrichtigungen
Bestellbestätigung
Diese Benachrichtigung wird versandt, nachdem der Kunde etwas bestellt und die Bestellung bestätigt. Das unbearbeitbare Teil der E-Mail beinhaltet Angaben zu den bestellten Produkten wie den Preis, die Empfängeradresse, die Rechnungsangaben und die Zahlungsmethode, bei einer Banküberweisung auch die Zahlungsaufforderung, welche in den Zahlungsmethoden bearbeitet werden kann.
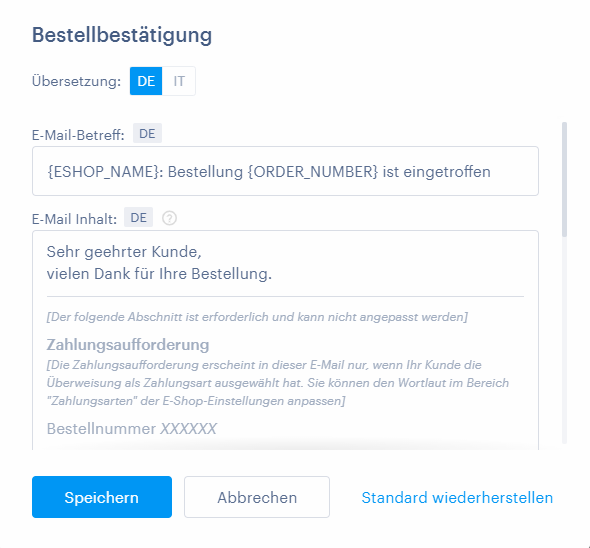
Bestellung wurde bezahlt
Diese E-Mail wird an den Kunden versandt nachdem wir die Bezahlung erhalten haben. Falls Kreditkarte oder PayPal als Zahlungsmethode gewählt wurde, wird die E-Mail automatisch versandt. Bei anderen Zahlungsmethoden muss die Bestellung zuerst in der Bestellungsverwaltung als bezahlt markiert werden.
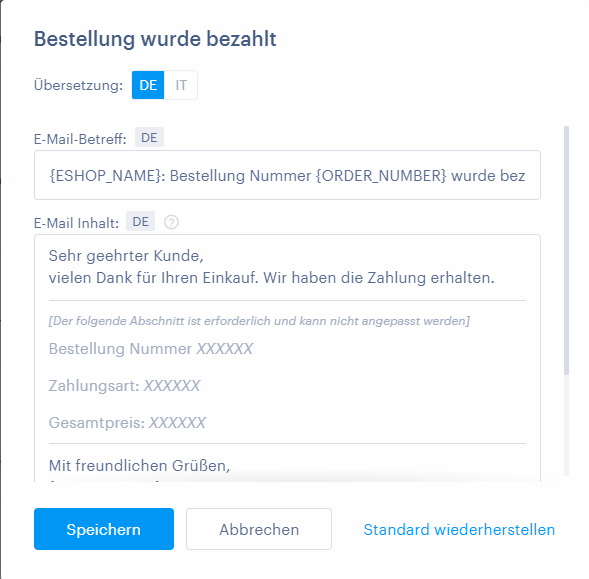
Bestellung wurde versendet
Diese E-Mail wird versandt, wenn die Bestellung in der Verwaltung als ausgeführt markiert wurde. Das unbearbeitbare Teil der E-Mail beinhaltet die Bestellungsnummer sowie den Link zur Sendungsverfolgung.
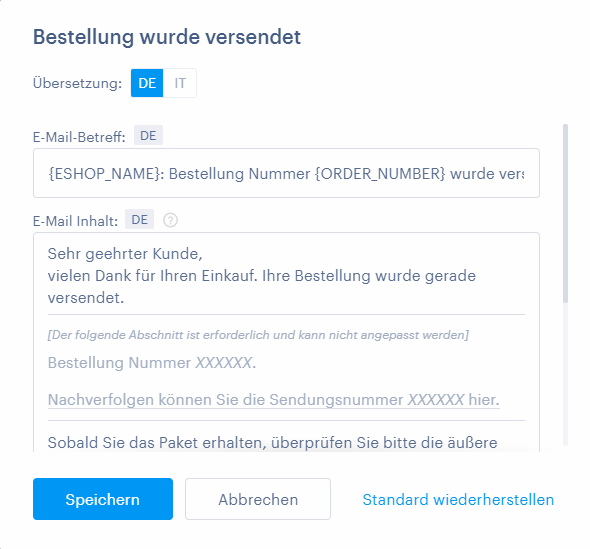
Bestellung steht für Selbstabholer bereit
Diese E-Mail wird versandt, wenn der Kunde Selbstabholung als Versandart gewählt hat. Die Bestellung muss zuerst in der Bestellungsverwaltung als ausgeführt markiert wurde.
Das einzige Feld, das nicht bearbeitet werden kann ist die Bestellungsnummer.
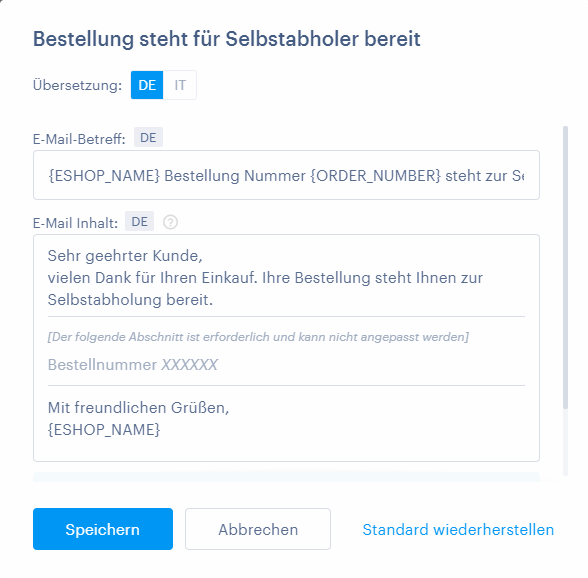
Rechnung für die Bestellung
Diese Mitteilung kann nur versandt werden, wenn die Funktion Automatische Rechnung aktiv ist. Die E-Mail kann entweder automatisch oder manuell versandt werden, je nachdem wie die Funktion eingestellt wurde. Mehr Information finden Sie hier.
Das Teil, das nicht bearbeitet werden kann, beinhaltet die Bestellnummer. Die Rechnung wird automatisch angehängt.
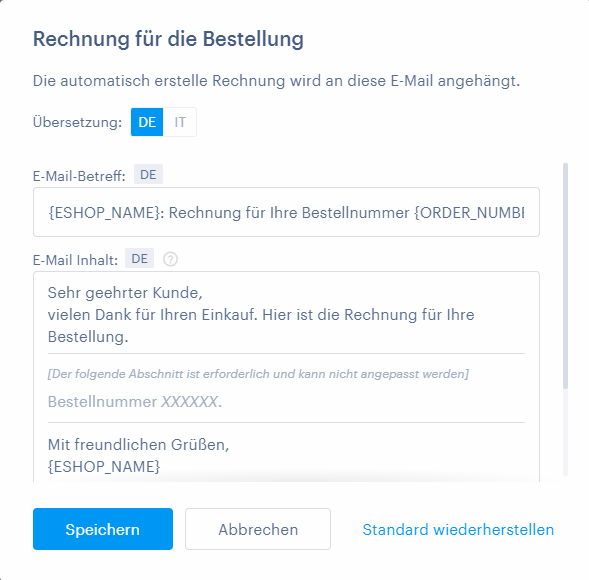
TIPP: Wenn Sie Bestellungen bearbeiten möchten, können Sie diesen Schritten folgen. Die manuelle Erstellung der Bestellungen wird hier beschrieben.