In dieser Anleitung finden Sie Information über die automatische Rechnungen. Für diese Funktion brauchen Sie das Premium-Paket Business.
1. Der ideale erste Schritt ist es, die Kontaktdaten des Shop-Besitzers einzugeben. Gehen Sie in der Projektverwaltung zu den Einstellungen E-Shop und weiter zu Kontaktangaben. 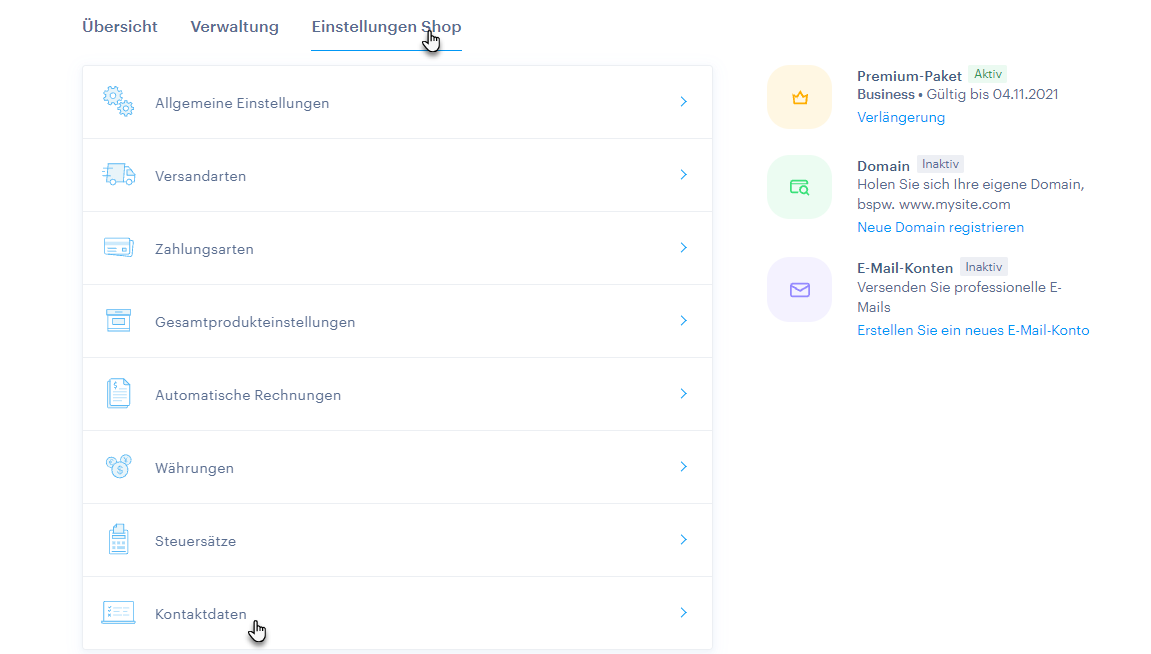
2. Geben Sie die Information über Ihr Unternehmen hier ein. Diese Angaben werden in der Rechnung als Anbieter angezeigt.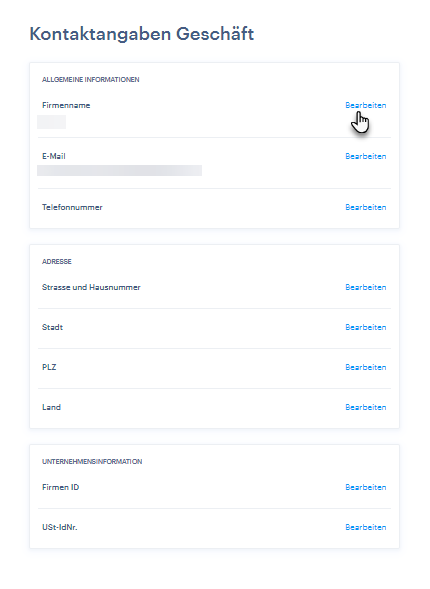
TIPP: Wenn Sie keine Mehrwertsteuer zahlen, wird diese Information unter der Firmen-ID angezeigt. Wenn Sie Mehrwertsteuer zahlen, erscheint hier das Datum der Durchführung der besteuerbaren Leistung. Lesen Sie hier mehr zum Thema.
3. Um die automatische Rechnungen zu aktivieren, gehen Sie in der Projektverwaltung zu den Einstellungen E-Shop und klicken Sie auf Rechnungen. 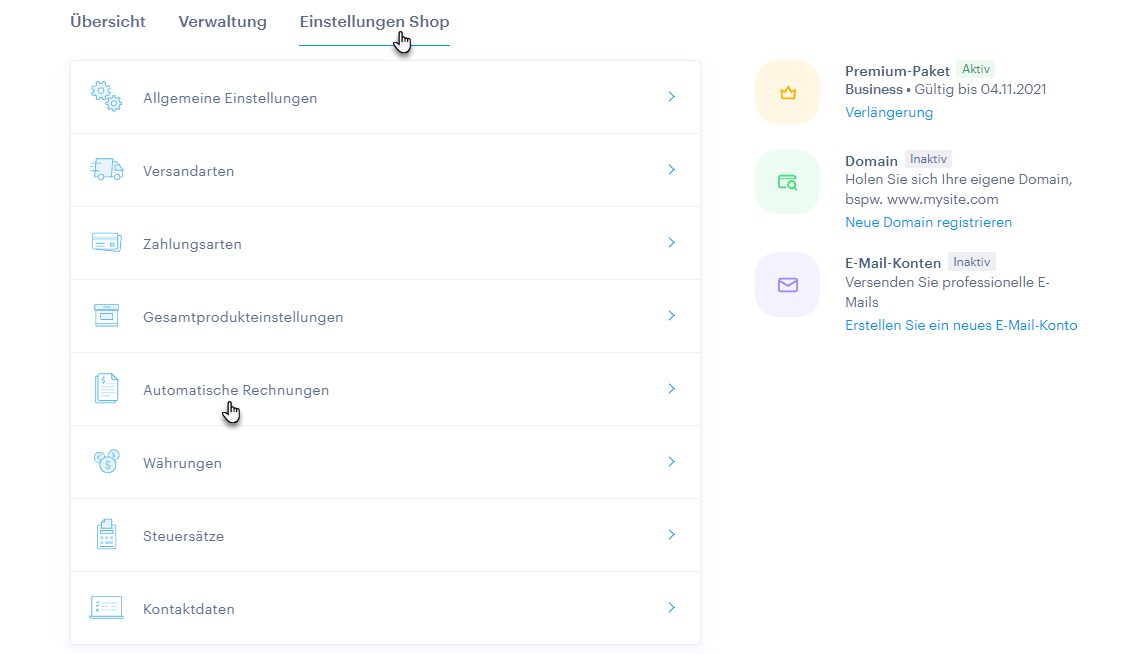
4. Hier können Sie die Eigenschaften der automatischen Rechnungen festlegen. 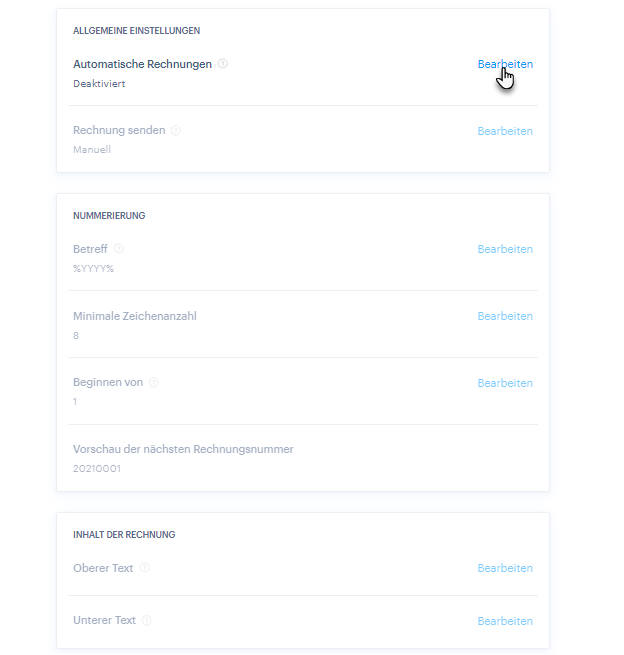
TIPP: Die Rechnung wird immer in der Sprache versandt, in der das Produkt bestellt wurde. Das gleiche gilt für die Rechnungen, die manuell im Bestellungen-Reiter erstellt werden. Allerdings ist eine manuell heruntergeladene Rechnung immer in der Projektsprache.
Möglichkeiten der automatischen Rechnung
Allgemeine Einstellungen
Automatische Rechnungen
Hier kann die Funktion ein- und ausgeschaltet werden. Wenn die Funktion ausgeschaltet wird, werden keine Rechnungen ausgestellt und es gibt in der Bestellungsverwaltung auch keine Angaben zu den Rechnungen. Wenn Sie einen Drittanbieter für die Rechnungen nutzen, können Sie diese Funktion ausschalten.
Rechnungen senden
Hier können Sie bestimmen, ob die Kunden die Rechnung automatisch erhalten. Wenn diese Funktion aktiv ist, wird eine Rechnung automatisch gesandt, sobald die Bestellung als bezahlt markiert wurde
WICHTIG: Bei einer Bezahlung mit Kreditkarte erfolgt die Zahlung umgehend nach der Bestellung, und auch die Rechnung wird sofort ausgestellt und versandt. Wenn die Bestellung mit Banküberweisung bezahlt wird, muss die Bestellung zuerst als bezahlt markiert werden.
Wenn diese Funktion ausgeschaltet wird, kann die Rechnung nur in der Bestellungsübersicht ausgestellt werden.
TIPP: Wird eine Rechnung automatisch versandt, so wird eine PDF-Datei als ein Teil der Bestellungs-E-Mail mit versandt. Wenn die Rechnung manuell versandt wird, erhält der Kunde Ihre geänderte E-Mail – ebenfalls mit der PDF-Datei. Mehr Information über die Bearbeitung der automatischen E-Mail finden Sie hier.
Nummerierung
Präfix
Hier wird das Format der Nummerierung festgelegt. Sie können Buchstaben, Zahlen (jedoch keine Sonderzeichen wie Kommata oder Punkte) sowie eine Konstante benutzen.
Das einzige Sonderzeichen, welches benutzt werden kann, ist "%", weil es die Nutzung einer Konstante darstellt. Folgende Formate können als Konstante benutzt werden:
% YY %% MM %% DD% (das komplette aktuelle Datum, zum Beispiel wird 14. 09. 2021 in der Form 210914 angezeigt)
% YYYY% (das Jahr, wie z. B. 2021)
% YY% (das Jahr abgekürzt, z. B. das Jahr 2021 wird als 21 angezeigt)
% MM% (der Monat, September wird als 09 angezeigt)
% DD% (der Tag, der fünfte Tag des Monats wird als 05 angezeigt)
Minimale Zeichenanzahl
Hier kann die Länge der Nummerierung (Betreff der Rechnung) festgelegt werden. Die Rechnungsnummer kann maximal 12 Ziffern lang sein – die Nummer beinhaltet das komplette Präfix (manuell eingegebene Buchstaben oder Zahlen + Konstanten).
Beginnen von
Die erste Rechnungsnummer wird hier eingegeben. Die Standardnummerierung beginnt mit 1. Allgemein empfehlen wir, dass diese Zahl nicht geändert wird, aber falls Sie schon vorher Rechnungen ausgestellt haben (z. B. mit einem anderen System) und wünschen, die Nummerierung mit unserem System weiterzuführen, können Sie die Nummer ändern.
WICHTIG: Rechnungsnummerierung wird automatisch gemäß der Konstante zurückgesetzt. Je nachdem welche Konstante benutzt wird, wird die Nummerierung jährlich, monatlich oder täglich zurückgesetzt.
Vorschau der nächsten Rechnungsnummer
Hier wird die Form der automatisch generierten Nummerierung angezeigt.
Ein Beispiel für die Einstellungen der Nummerierung
Geben Sie z. B. "WN% MM %% YY%" als Präfix, so dass die Buchstaben WN (Abkürzung für Webnode) am Anfang angezeigt werden, gefolgt vom aktuellen Monat und Jahr in abgekürzter Form. Legen Sie 12 als Minimale Zeichenanzahl und geben Sie 15 in das Feld Beginnen von ein (in diesem Beispielfall wurden bereits 14 Rechnungen mit einem anderen Program erstellt). Die endgültige Format wird "WN062100015" sein.
Inhalt der Rechnung
Oberer Text
Hier können Sie den Text festlegen, der oben auf der Rechnung angezeigt wird.
Unterer Text
Dieser Text wird unten auf der Rechnung stehen.
Ein Beispiel für eine automatisch erstellte Rechnung
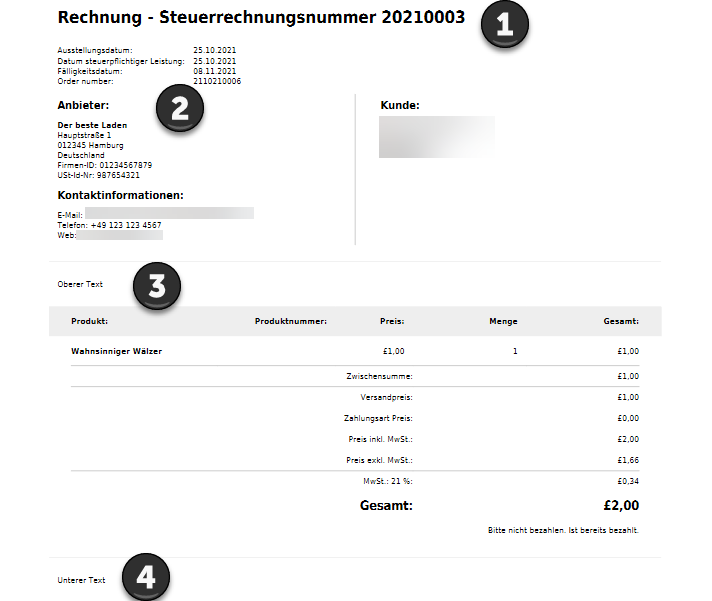
1. Die Nummer (Betreff) der Rechnung, die in Nummerierung bearbeitet wird.
2. Information über den Besitzer des E-Shops aus dem Abschnitt Kontaktangaben
3. Oberer Text
4. Unterer Text
TIPP: Bei Bedarf können Sie die Rechnungen bearbeiten oder manuell erstellen.
TIPP: In unserem Editor ist es momentan möglich, relativ einfache Rechnungen auszustellen. Wenn Sie fortgeschrittene Funktionen wie z. B. Reverse-Charge-Verfahren brauchen, müssen Sie ein fortgeschrittenes Rechnungsprogram nutzen.