Dit artikel legt uit hoe je de bestellingen in je online winkel kan beheren. Zodra een klant producten bestelt in jouw online winkel, zal je een melding ontvangen dat er een bestelling is geplaatst. Daarna moet je wachten tot de betaling van de klant is ontvangen om de bestelling als betaald in te stellen en de producten te verzenden. Vervolgens kan je de status van de bestelling op voltooid zetten. We zullen nu elke stap in dit proces bekijken.
1. Zodra jouw klant zijn bestelling heeft bevestigd, zal je een e-mail notificatie ontvangen met de melding dat er een bestelling is geplaatst in jouw online winkel. Deze melding wordt verzonden vanuit ons e-mailadres no-reply@webnode.com
Dit is hoe de email over een bestelling eruit zal zien.
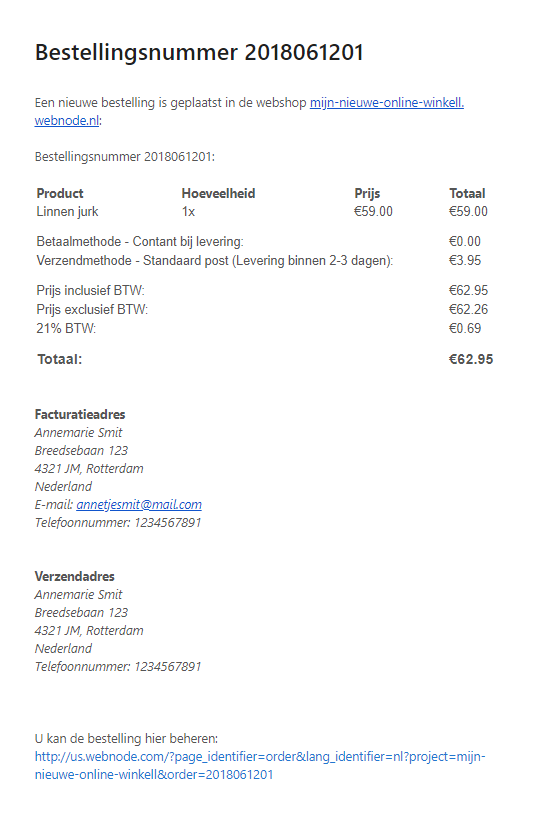
2. Om deze bestelling te beheren, klik je op de link die je onderaan de e-mail vindt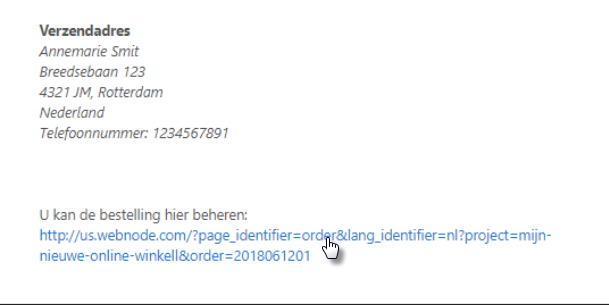
Je kan de pagina voor orderbeheer ook bereiken door op je online winkel te klikken op de Mijn projecten pagina. Op de instellingenpagina van je winkel zal worden weergegeven waar je op Bestellingen dient te klikken.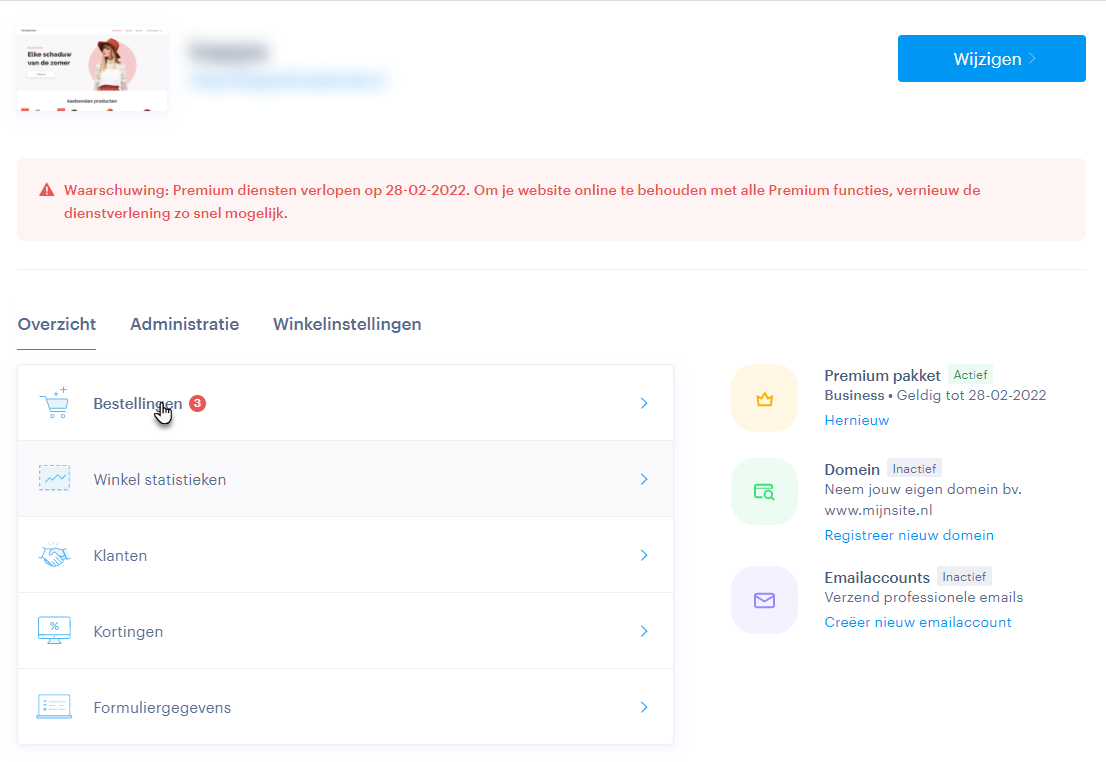
1. Klik op een bestelling in de lijst om deze te bewerken.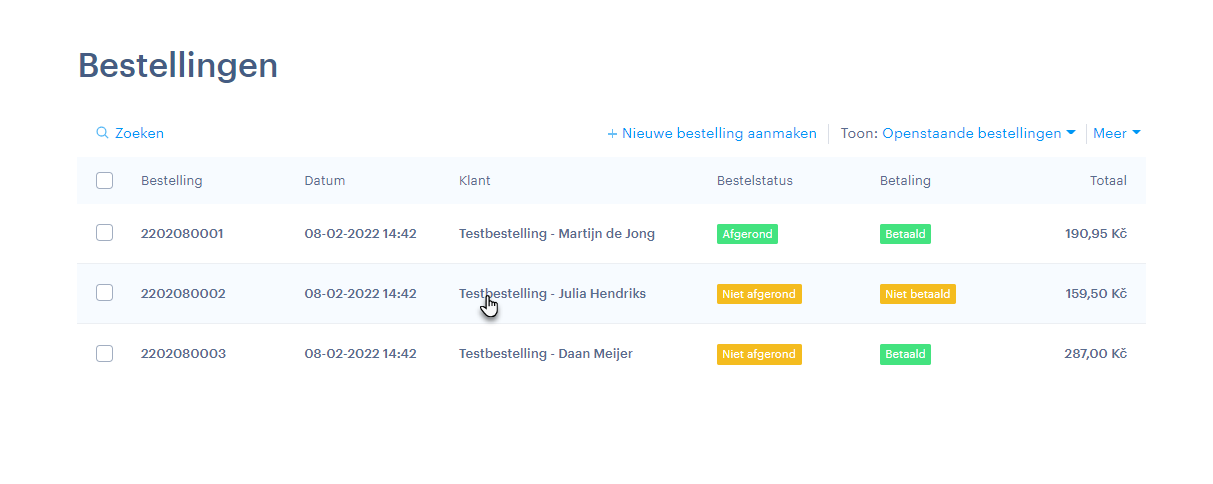
2. De details van de bestelling zullen openen en je zal daar verschillende aspecten van kunnen bewerken.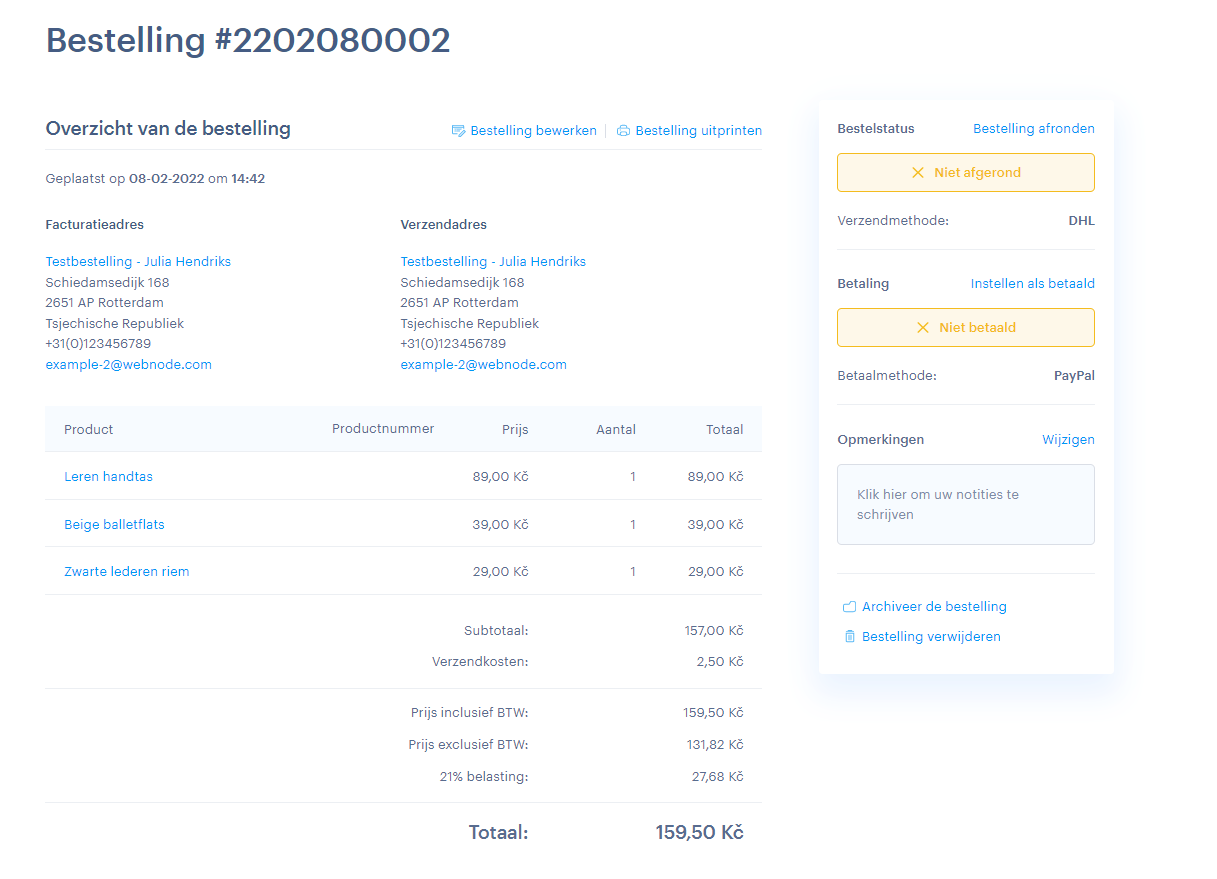
3. Eens dat je de betaling van de klant ontvangen hebt, kan je de bestelling als betaald instellen door op Betaald te klikken.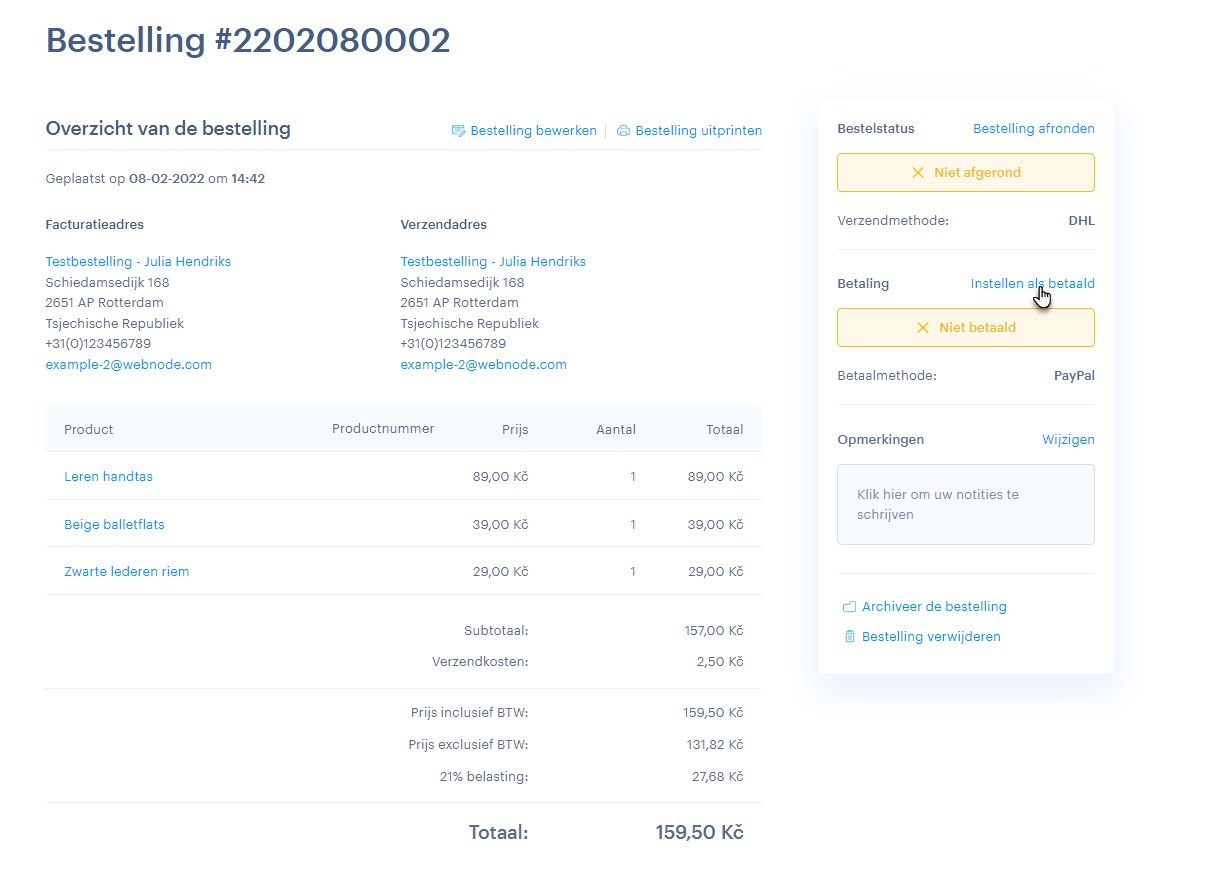 Nadat je de status van een bestelling wijzigt, zal je het ontvangen bedrag zien, en de datum waarop de status is veranderd. Indien nodig, kan je deze opnieuw op Onbetaald zetten.
Nadat je de status van een bestelling wijzigt, zal je het ontvangen bedrag zien, en de datum waarop de status is veranderd. Indien nodig, kan je deze opnieuw op Onbetaald zetten.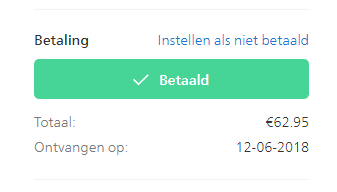
De status van een betaling moet manueel gewijzigd worden. De enige uitzondering is voor betalingen die via PayPal ontvangen zijn.
Als je klant speciale instructies voor zijn bestelling heeft, kan je deze toevoegen aan het veld Opmerkingen. Vergeet niet om uw nieuwe notitie Op te slaan.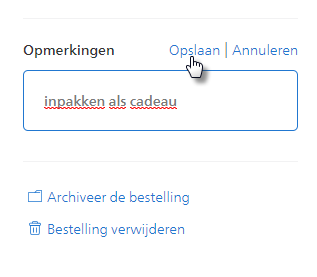
4. Nadat je de betaling ontvangen hebt, kan je de bestelde producten verzenden naar de klant. Eens dat het pakket is verzonden, kan je de bestelling als Voltooid instellen door te klikken op Bestelling afronden.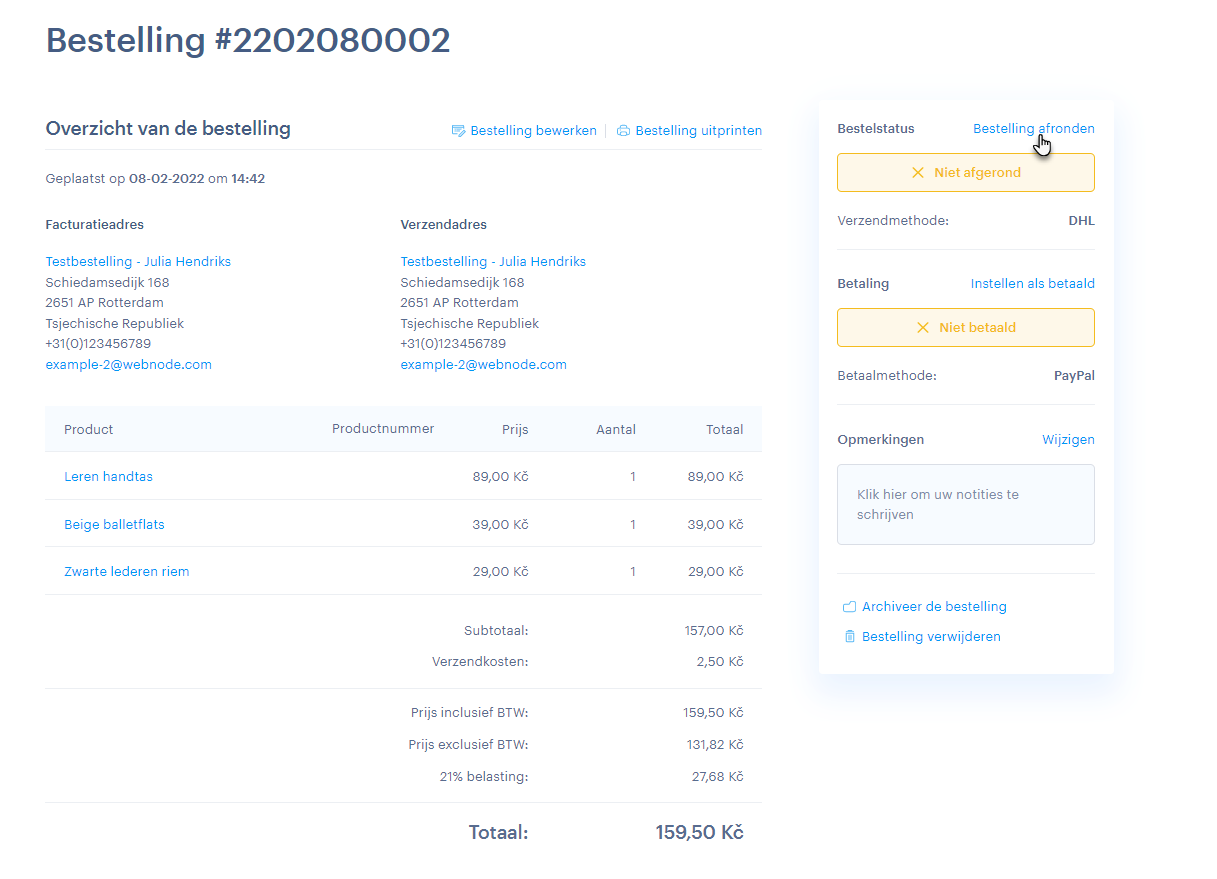
5. In de volgende stap kan je zending traceren instellen.
Om het zending traceren te activeren, moet je eerst je verzendmethoden instellen, en de URL met het pakketnummer dat je van het verzendbedrijf hebt ontvangen, ingeven. Je kan meer details lezen in het artikel: Hoe kan ik zending traceren instellen. Het proces voor het instellen van zending traceren is vergelijkbaar voor al jouw verzendpartners.
In hetzelfde venster kan je ook het vakje aanvinken om je klant een melding te sturen dat zijn aankoop verzonden is.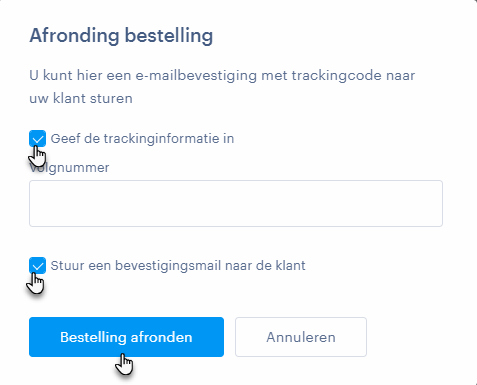
6. De bestelling is betaald, verzonden, en de status is ingesteld als voltooid. Je kan deze nu archiveren door te klikken op Archiveer de bestelling. De bestelling zal dan verplaatst worden naar het archief en zal niet meer getoond worden in de openstaande bestellingen. Je kan bestellingen ook verwijderen door te klikken op Bestelling verwijderen. Het archiveren van bestellingen is bedoeld voor voltooide bestellingen, terwijl het verwijderen van bestellingen voorbehouden is voor geannuleerde bestellingen.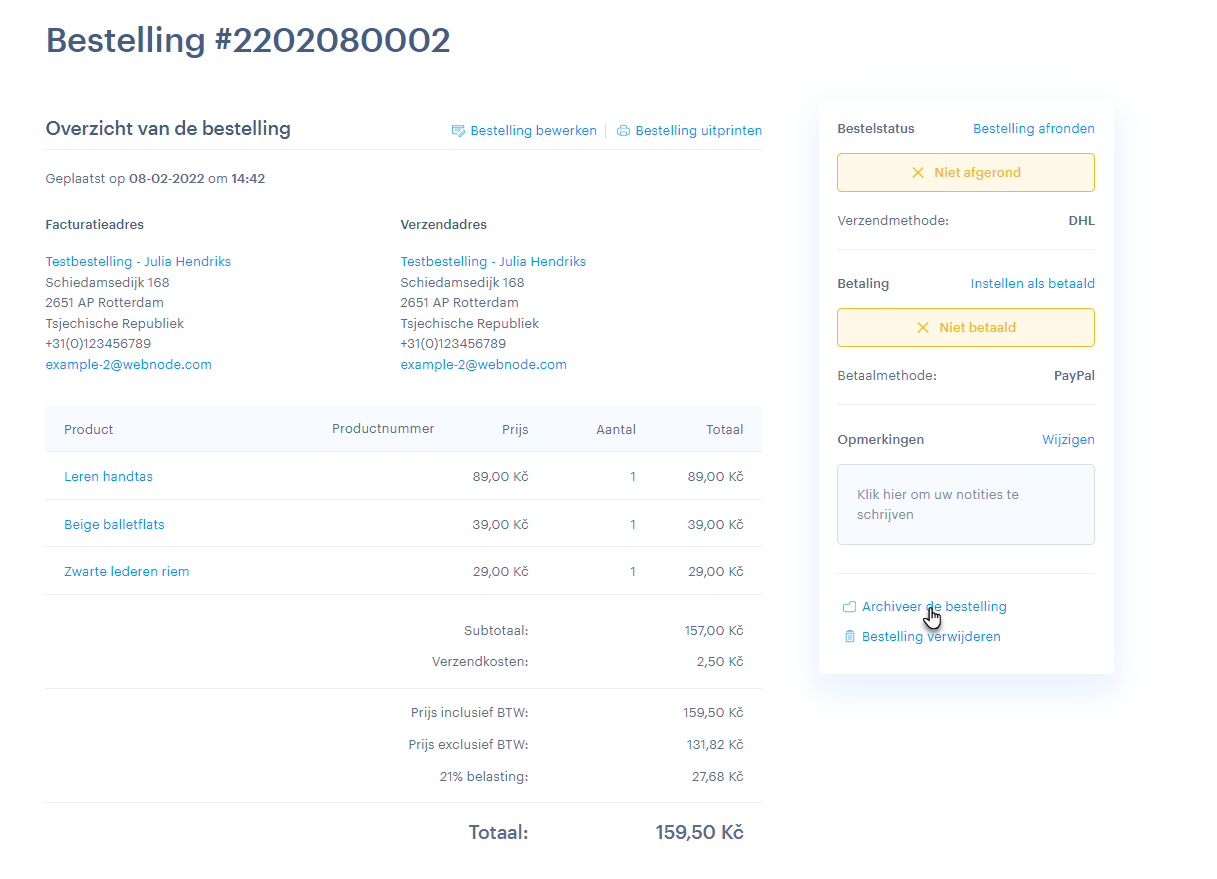 Je kan een bestelling printen door te klikken op Bestelling uitprinten.
Je kan een bestelling printen door te klikken op Bestelling uitprinten.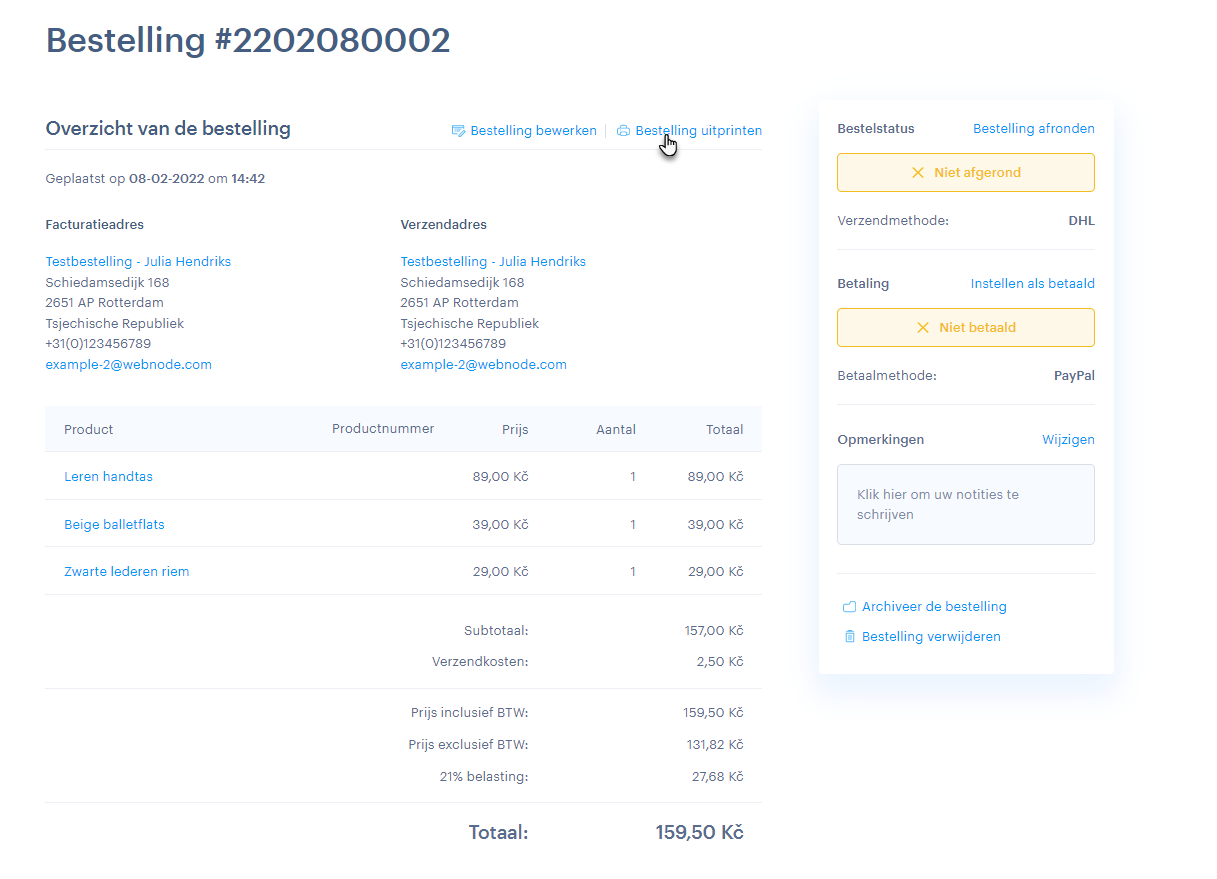 In het hoofdmenu van bestellingen kan je je bestellingen filteren op Open of Openstaande bestellingen. Om je bestellingen te filteren, klik je op de pijl aan de rechterkant van het scherm Toon en kies je wat je wilt zien.
In het hoofdmenu van bestellingen kan je je bestellingen filteren op Open of Openstaande bestellingen. Om je bestellingen te filteren, klik je op de pijl aan de rechterkant van het scherm Toon en kies je wat je wilt zien.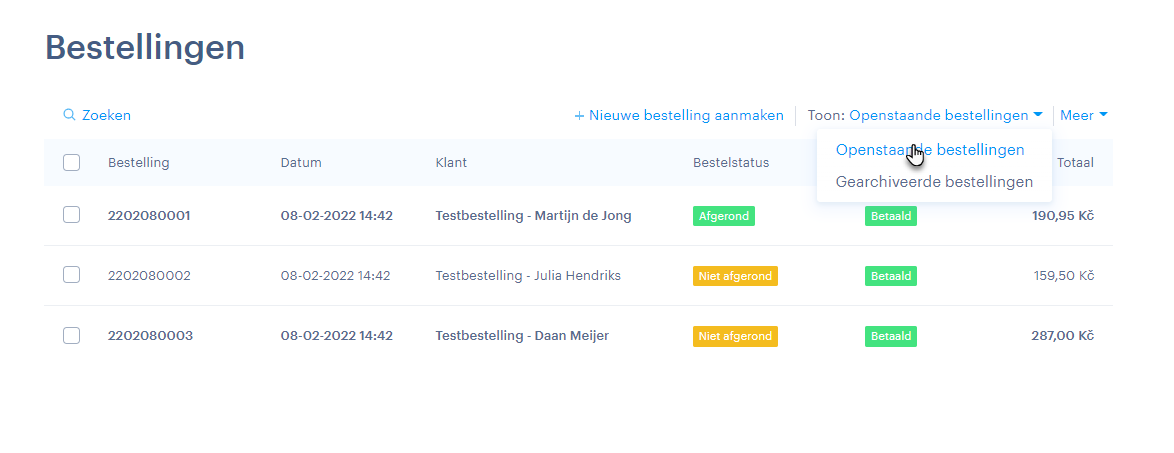
Je kunt op dit punt ook bestellingen exporteren. Klik op Meer en Exporteer bestellingen. De export wordt uitgevoerd naar een bestand in .XML-indeling.
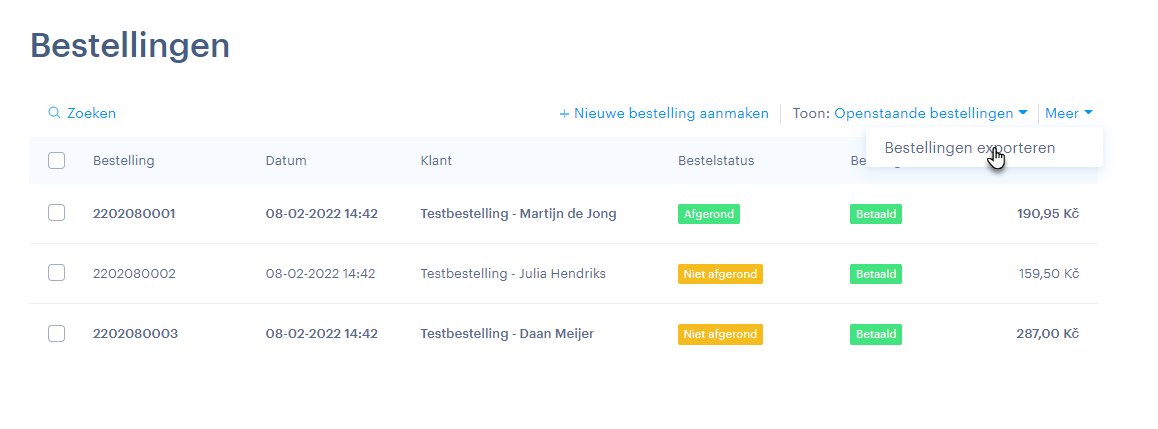
Op dit moment wil je misschien je verzend- en betaalmethoden instellen, of wil je mogelijk zien hoe je online winkel eruitziet voor jouw klanten.