Als je een actieve Mini, Standaard of Pro Premium pakket, en een geregistreerd domein hebt, kan je mailboxen aanmaken in de vorm van info@mijdomein.nl. Je kan dan ook de mail client van Webnode kunnen gebruiken. De Webnode mail client (webmail) is responsief, wat wilt zeggen dat je deze ook via een mobiel of tablet kan gebruiken. Je kan je ook eenvoudig vanaf het Webnode portaal aanmelden in jouw mailbox.
De mailbox heeft een capaciteit van 1 GB dat ook wordt ingerekend in de beschikbare opslag van de website. De maximale grootte van verzonden en ontvangen bijlagen is 20 MB. Eén email kan naar een maximum van 40 ontvangers tegelijk worden verzonden. Het is ook mogelijk om een maximum van 5 emails per minuut te verzenden. Het is daarom dat de webmail niet gebruikt kan worden voor het verzenden van emails op grote schaal (bv. Nieuwsbrieven). Voor dit doel zal je een derde partij maildienst moeten gebruiken.
Contacten Importeren en Exporteren
Je kan een contactlijst uploaden in een csv/vcf/vCard formaat door te klikken op het Contactpersonen icoon (linksboven).

Klik op het menu aan de rechterkant en selecteer Importeer (csv, vcf, vCard).
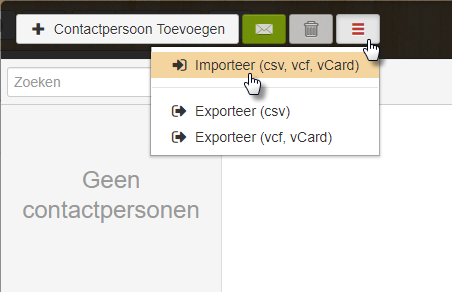
Selecteer het .CSV bestand op jouw computer. De contacten zullen vervolgens automatisch worden geüpload in jouw webmail.
Hoe kan ik meerdere accounts toevoegen
Je kan ook meerdere emailadressen die aangemaakt zijn m.b.v. hetzelfde domein beheren. Om een nieuw account toe te voegen klik je op het account icoon in de rechterbovenhoek en selecteer je Account toevoegen.
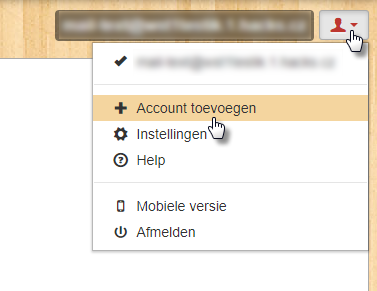
Geef het emailadres en wachtwoord van het nieuwe account in. Bevestig het door te klikken op Toevoegen.
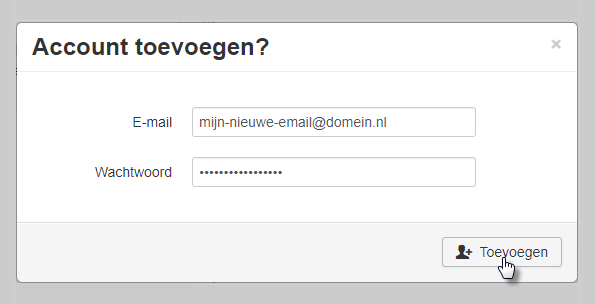
Wissel tussen mailboxen
Je kan eenvoudig tussen de e mailaccounts wisselen door eerst op het account icoon in de rechterbovenhoek te klikken en vervolgens het account dat je wilt bekijken te selecteren.
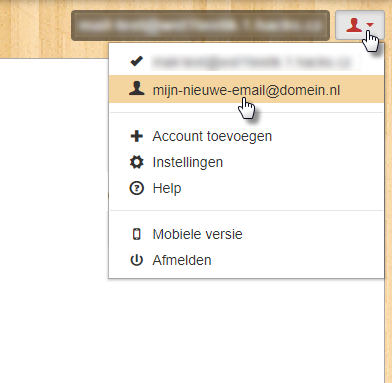
Automatische handtekening
Klik op het account icoon in de rechterbovenhoek en klik vervolgens op Instellingen.
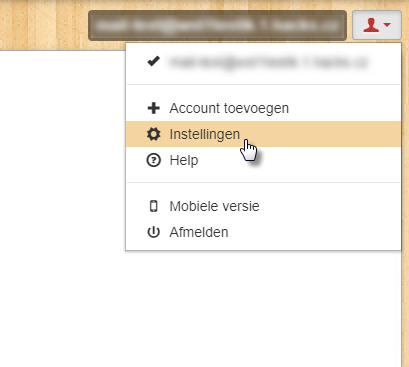
In het veld van Identiteit klik je op het emailadres.
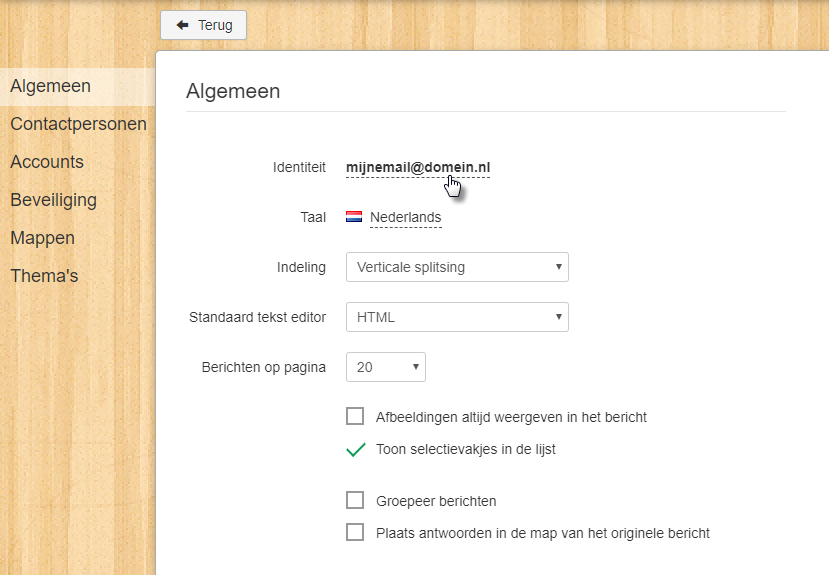
In de volgende stap geef je de naam in die je zichtbaar wilt hebben voor de ontvangers van jouw emails en die je ook in de automatische handtekening wilt hebben. Je kan ook een link of een afbeelding toevoegen aan de handtekening. Om de wijzigingen op te slaan klik je op Bijwerken.
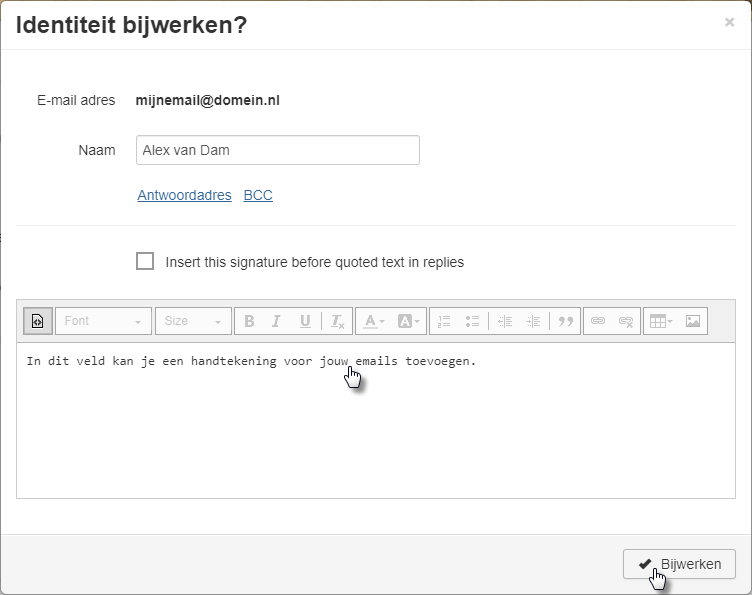
Het ontwerp wijzigen
Om de look van jouw mailbox te wijzigen klik je op het account icoon in de rechterbovenhoek en klik je op Instellingen (zie bovenstaande instructies). Selecteer de Thema’s tabblad en kies de look die je wilt. Je kan ook een afbeelding van jouw computer gebruiken door te klikken op Upload achtergrond afbeelding.
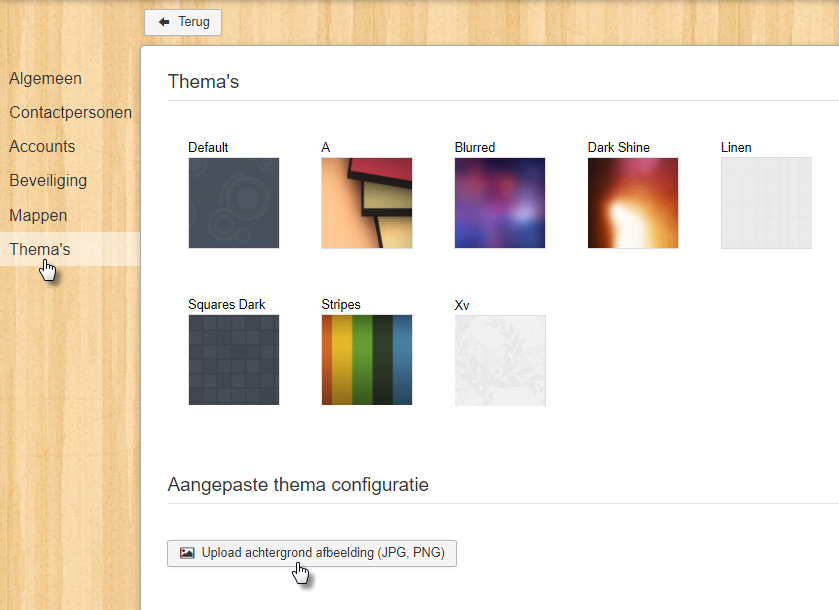
Deze mail cliënt werkt met IMAP. Het emailadres kan ook in andere mail cliënten (zoals Outlook) ingesteld worden. Voor de stap-voor-stap instructies bekijk je het artikel Webnode emailadres toevoegen aan Microsoft Outlook 2016.