Neste artigo, vamos mostrar como adicionar mais moedas à sua loja virtual para que os clientes de diferentes países possam fazer compras na moeda local. A opção de múltiplas moedas é um recurso Premium, disponível no pacote Business.
1. Na administração de projeto, clique em Configurações da loja e Moedas.
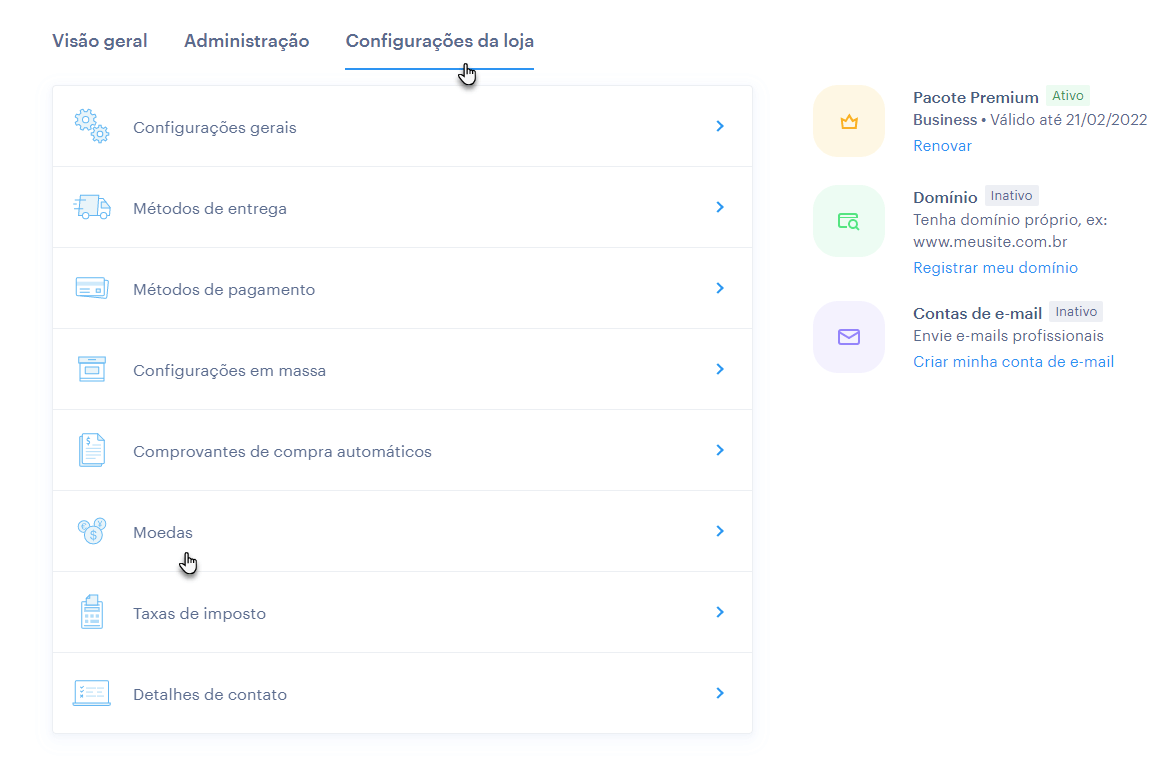
2. Outra opção para adicionar mais moedas de pagamento é acessar a seção Configurações do editor.
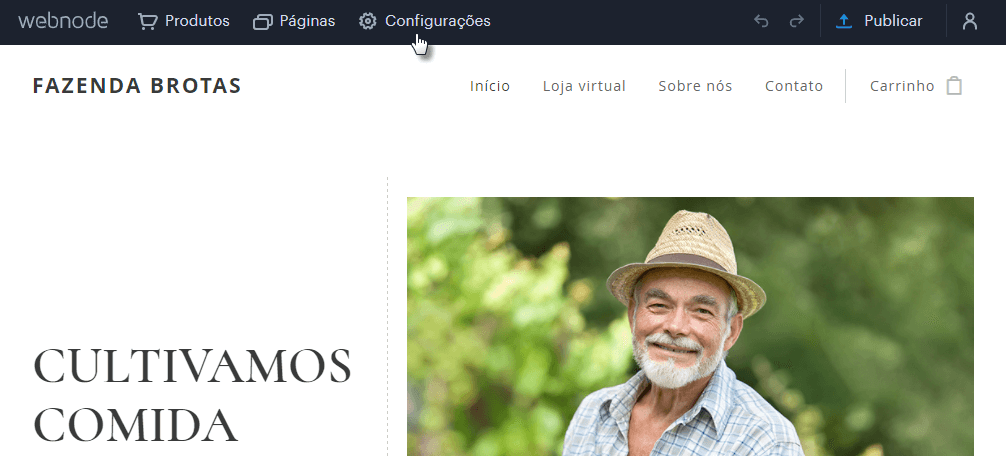
3. Na guia Loja virtual, clique em Configurar na linha Moedas.
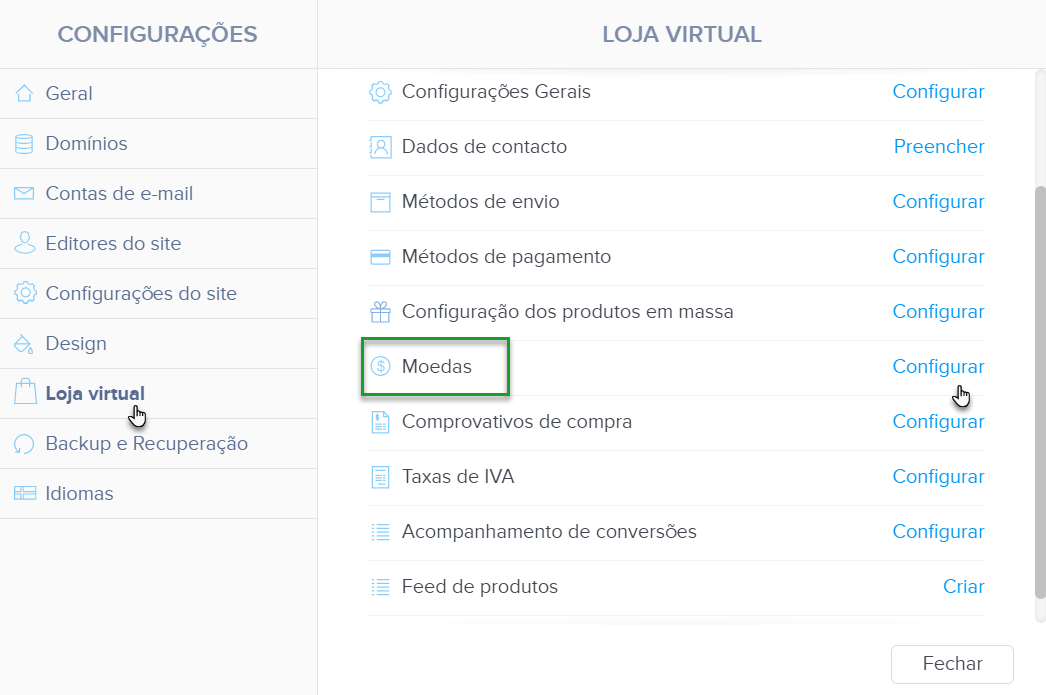
4. Aqui você poderá ver uma visão geral sobre as moedas ativas, por exemplo como elas são exibidas na loja (abreviação, símbolo, nome da moeda), consultar a Taxa de câmbio que definiu para cada moeda, ver se é usada para transações e se é exibida na sua loja. Você pode configurar, bem como alterar todas essas definições aqui. 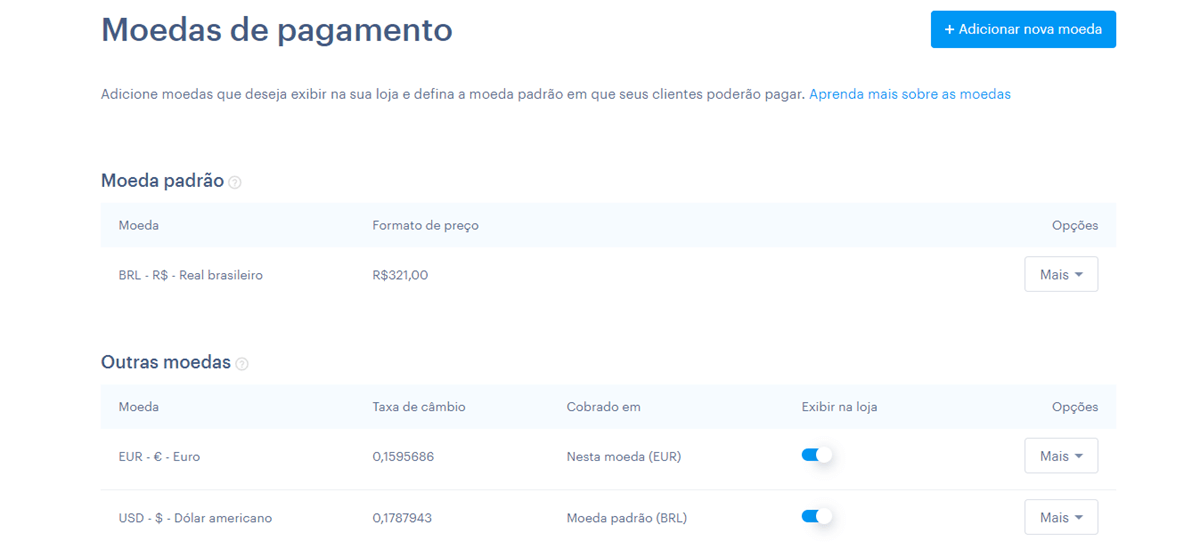
Como adicionar uma nova moeda
1. Para adicionar uma nova moeda, clique em Adicionar nova moeda. 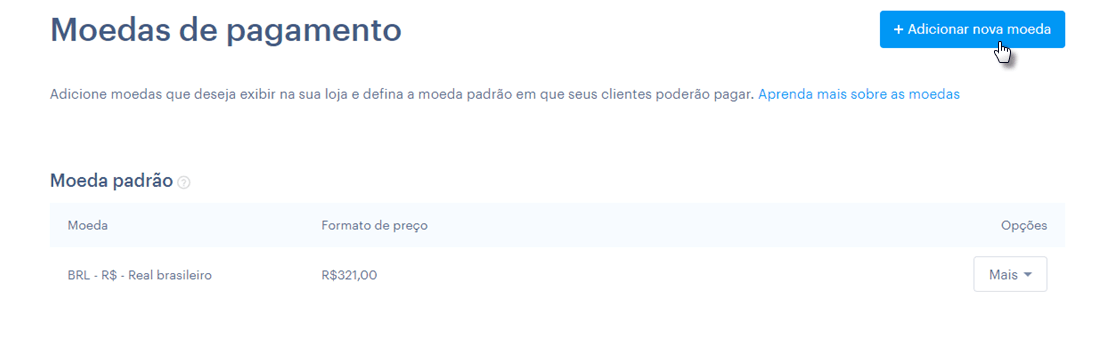
2. Selecione uma moeda e confirme-a usando o botão Selecionar moeda. Para encontrar a moeda desejada, você pode usar o campo de busca. 
3. No passo seguinte, você pode configurar as propriedades da moeda selecionada, definindo o número das Casas decimais da mesma, Arredondamento, bem como a Moeda de transação ou Taxa de câmbio, escolhendo entre o câmbio do dia ou um valor fixo seu.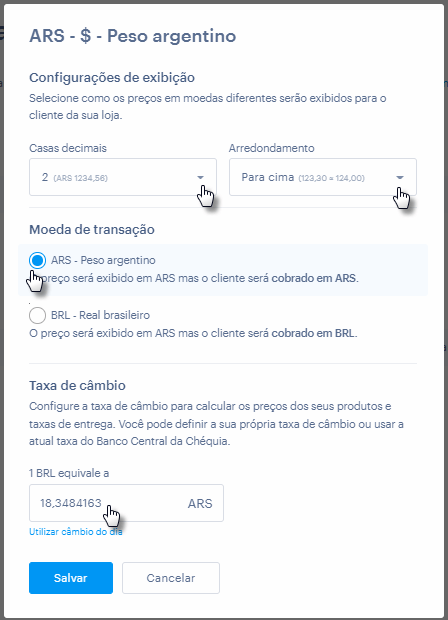
Propriedades da moeda
Casas decimais e Arredondamento
Aqui você pode selecionar quantas casas decimais serão exibidas na sua loja. Por exemplo, se a opção 0 for selecionada, o número 300,1333 será arredondado para 300. Sob a opção 1, o número é arredondado para uma casa decimal, ou seja, 300,1. Se você selecionar a opção 2, restam duas casas decimais, no caso 300,13. O preço não muda na administração da loja, mas fica apenas visível na loja virtual para os clientes. A função de arredondamento também é aplicada ao preço do transporte.
Além disso, é possível definir como o preço será arredondado. É possível escolher por entre arredondamento aritmético (ou seja, os números serão arredondados pela metade, 0,1–0,4 para baixo e 0,5–0,9 para cima), arredondamento para cima (sempre para cima independentemente do número decimal), para baixo (sempre para baixo independentemente do número decimal) ou não escolher nenhum tipo de arredondamento.
DICA: Você só pode definir a exibição da moeda (Arredondamento e Casas decimais) para a moeda padrão.
Moeda de transação
Aqui você pode definir se o valor do pedido será realmente cobrado nesta moeda adicional, ou se a moeda será apenas indicativa e a cobrança será feita na sua moeda padrão. Você pode continuar fazendo transações de pagamento na sua moeda padrão – isto significa que os clientes da loja virtual verão os preços na moeda selecionada por eles, mas serão notificados que, na hora do pagamento, o preço final poderá variar.
Você pode usar este recurso se tiver apenas uma conta bancária em uma moeda, ou se simplesmente não quiser que os usuários paguem em outras moedas.
- Pagamento na moeda selecionada (Primeira opção)
Os preços serão exibidos ao cliente na moeda selecionada e o pedido também será cobrado na mesma. Não há nenhum aviso para o cliente no momento da compra. O cliente receberá um e-mail de confirmação e um comprovante de compra (se este recurso for ativo) na moeda selecionada. No gerenciamento dos seus pedidos, você verá o pedido como pago na moeda selecionada.
- Pagamento na moeda padrão (Segunda opção)
Os preços serão exibidos para o cliente na moeda selecionada, mas o valor do pedido será cobrado na moeda padrão. Faz parte do pagamento um aviso que a cobrança será feita na moeda padrão e que o preço pode variar ligeiramente. O cliente receberá um e-mail de confirmação com o valor na moeda selecionada declarando que o preço pago foi na moeda padrão, porém o pedido de pagamento e comprovante de compra (se este recurso for ativo) na moeda padrão. Na administração dos pedidos, você verá o pedido como pago na moeda padrão.
Um aviso de conclusão de pedido pode ser exibido da seguinte forma:
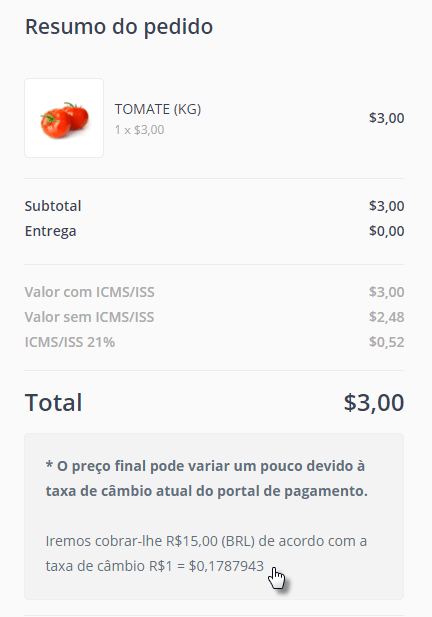
Taxa de câmbio
- Nesta seção você pode definir a taxa de câmbio de acordo com a qual o preço dos produtos e do transporte em sua loja virtual será recalculado. Você pode inserir sua própria taxa de câmbio ou usar a taxa de câmbio atual de acordo com o ČNB. A taxa de câmbio real depende da moeda padrão da loja virtual.
- Se você quiser editar uma moeda já adicionada, clique no botão Mais e depois em Editar.
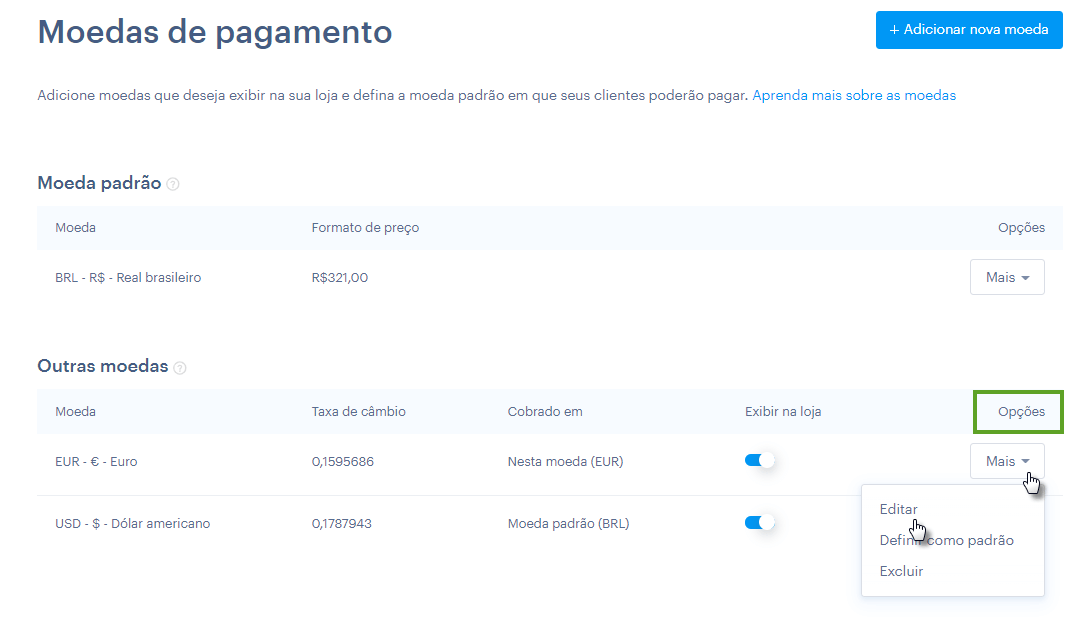
Configuração da moeda padrão
ATENÇÃO: Após definir uma nova Moeda padrão, os produtos, estatísticas e pedidos não serão convertidos. O preço dos produtos e do transporte permanecerá o mesmo, apenas o símbolo da moeda mudará. Por exemplo, R$ 123 mudará para US$ 123 depois de você definir a nova Moeda padrão para dólar. Os pedidos já concluídos permanecerão na moeda original e não serão afetados pela mudança. Ao mesmo tempo, os preços dos produtos em Outras moedas serão ajustados em relação à Taxa de câmbio definida, que deverá ser configurada manualmente para outras moedas, de modo que o preço dos produtos corresponda à conversão.
As moedas são geralmente divididas em Moeda padrão e Outras moedas. A Taxa de câmbio é definida de acordo com a moeda padrão e a Moeda da transação também é derivada dela (veja as instruções do tópico acima).
1. Se você já tem mais de uma moeda na loja virtual, clique no botão Mais para definir uma moeda como padrão, seguido de Definir como padrão.
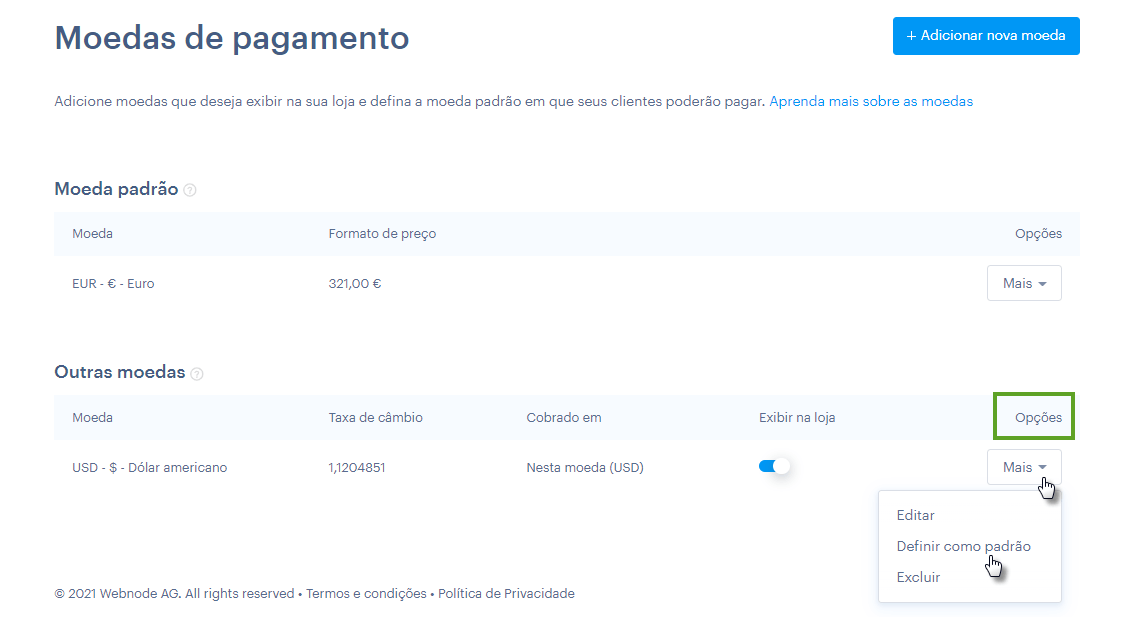
2. Marque a caixa de seleção Quero alterar a moeda padrão e confirme a alteração clicando em Definir como padrão. 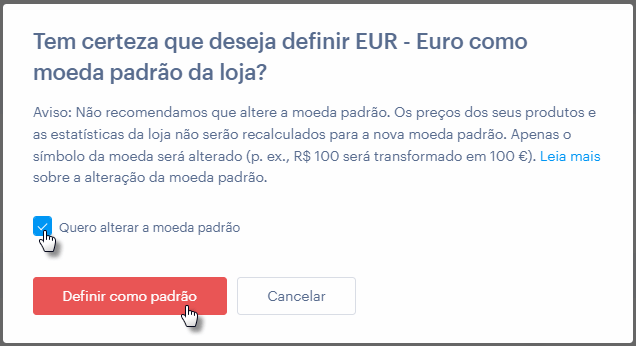
3. Se você tiver apenas uma moeda na loja virtual, pode mudar a moeda padrão diretamente. Junto da moeda padrão atual, clique em Mais, seguido de Alterar moeda padrão.
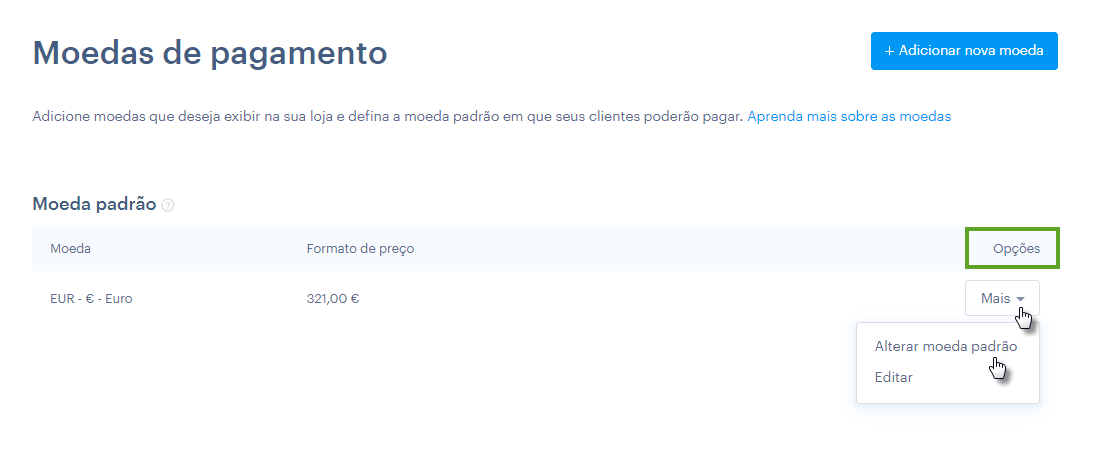 4. Em seguida, selecione uma nova moeda, configure as Casas decimais e Arredondamento e confirme que realmente deseja configurar a nova moeda padrão.
4. Em seguida, selecione uma nova moeda, configure as Casas decimais e Arredondamento e confirme que realmente deseja configurar a nova moeda padrão.
Como excluir uma moeda
Se você quiser excluir uma moeda, clique no botão Mais ao lado dela e depois em Excluir. 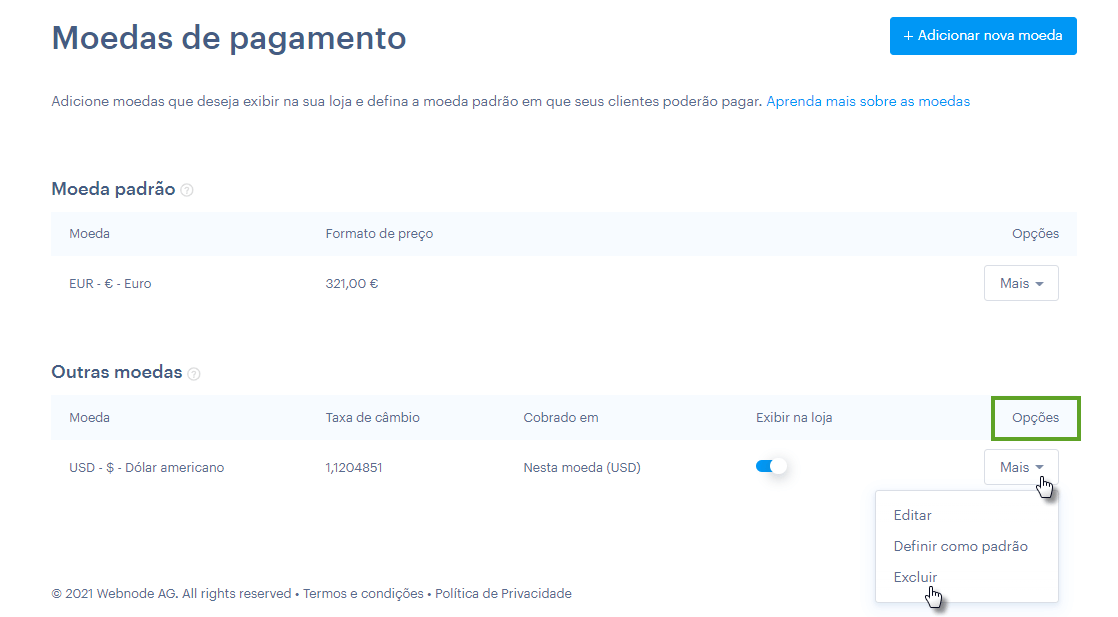
DICA: A moeda padrão não pode ser excluída, portanto, se você não quiser a moeda padrão atual mais na sua loja, primeiro precisará definir outra moeda padrão e, em seguida, excluir a moeda original.
DeleteComo mostrar ou ocultar uma moeda na loja virtual
Se você, por algum motivo, precisar remover uma das moedas, mas não quiser apagá-la completamente, você pode apenas ocultá-la.
Para mostrar/ocultar a moeda na loja virtual, arraste a barra deslizante Exibir na loja ao lado da moeda em questão. A cor azul sinaliza que a moeda é exibida na loja.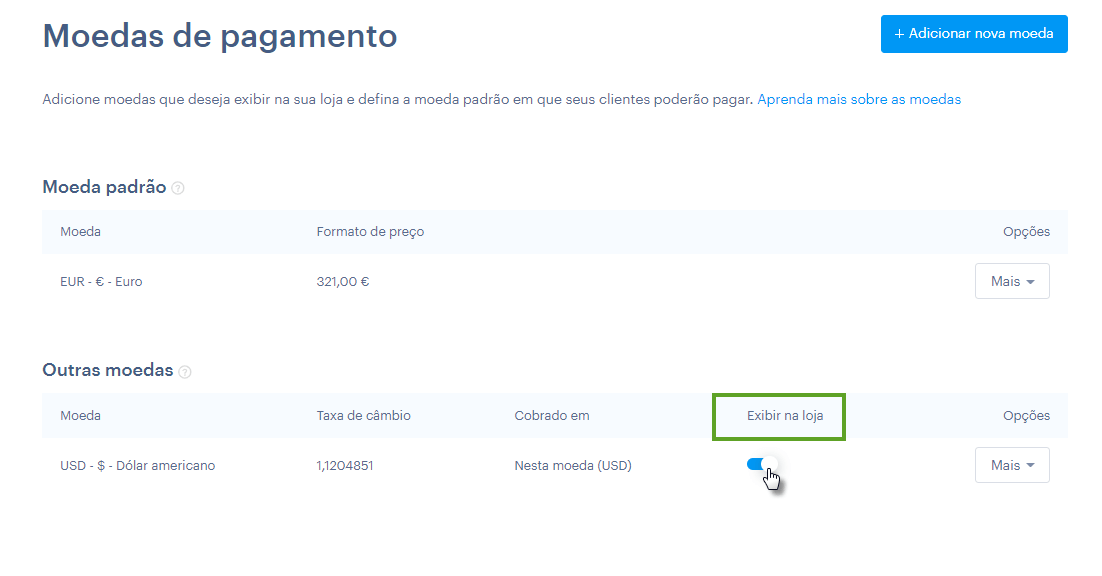
Moedas e estatísticas de venda
Se você tiver pedidos em mais de uma moeda na sua loja virtual, os pedidos em moedas adicionais serão convertidos para Moeda padrão nas estatísticas e as estatísticas serão sempre listadas na Moeda padrão.
ATENÇÃO: Se uma moeda for excluída, os pedidos criados com a moeda excluída não serão mais incluídos nas estatísticas.
DeleteMoedas através dos olhos dos clientes
A opção de alterar a moeda aparece, por padrão, no rodapé da página, semelhante à opção de alteração de idioma. 
Se você preferir mostrar essa opção também no cabeçalho do site para uma visualização imediata, siga as instruções de como Adicionar o alternador de moeda no cabeçalho do site.
DICA: Aprenda também a configurar a emissão automática de comprovantes de compra disponível com o pacote Business.
Delete