この機能を使うと、あなたのショップをGoogle広告やFacebookピクセルなどのほかのツールと連結して便利な機能を利用できます。コンバージョンとはあなたのサイトで達成したい目的を指します。コンバージョンタグを設定すると販売や広告のパフォーマンスや有効性をチェックして、お客様に関する情報も得られます。この機能はプロのプレミアムプランでご利用いただけます。
1. Webnode アカウントにログインし、編集画面に入ります。右上のメニューから設定をクリック。
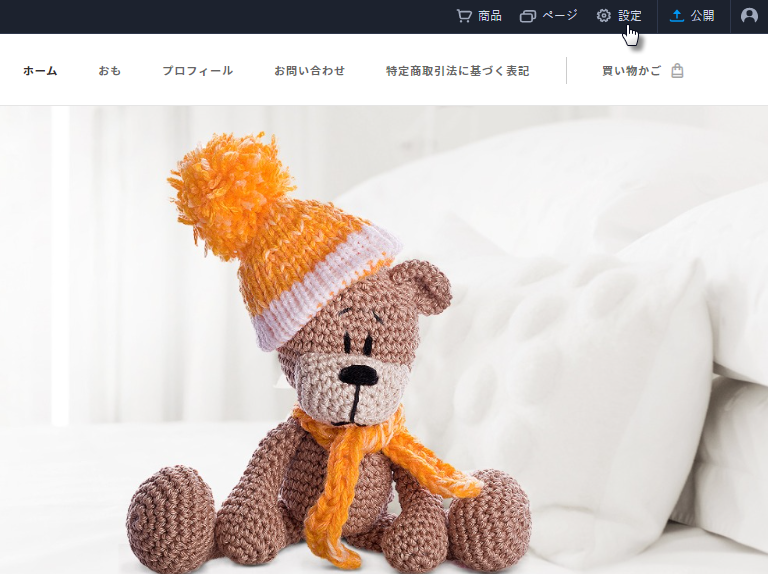
2. ネットショップタブを左手メニューから選び、コンバージョントラッキングの右側の設定をクリック。
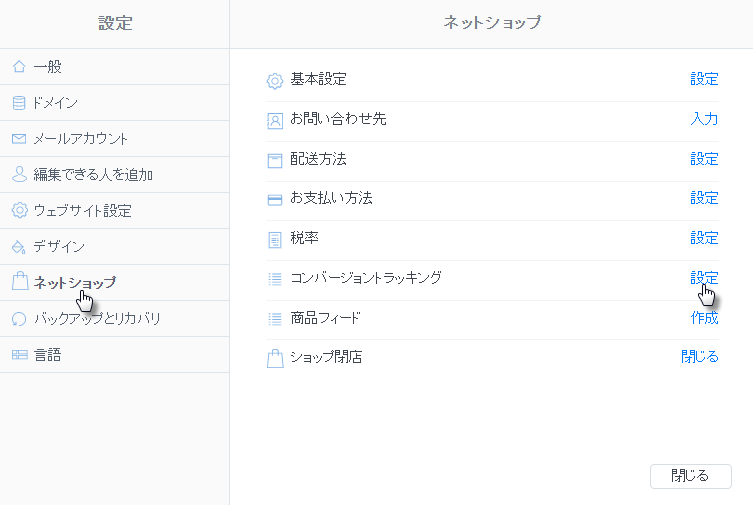
3. 設定するツールの右にあるアカウント接続をクリック。
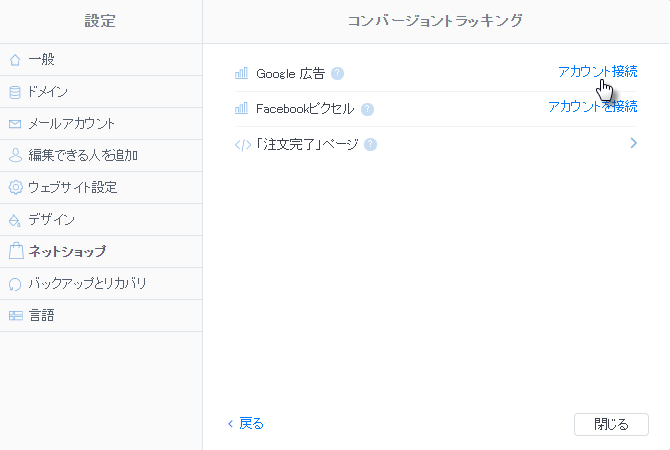
4. Google 広告の場合、コンバージョンIDを入力し、保存をクリック。そのあとで公開すると自動的に設定されます。
Google 広告とacebook ピクセルの場合、コンバージョンIDを入力しますが、ほかのサービスの場合は注文完了ページのコード全体を入力します。詳細は以下のようになります。
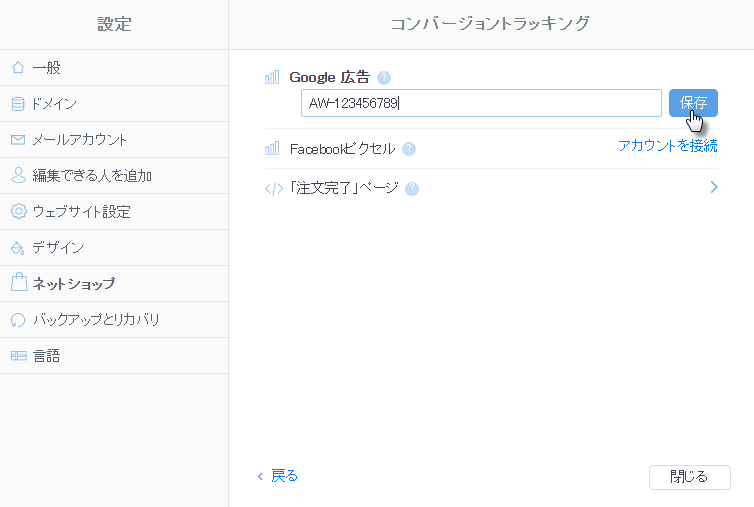
Google 広告 アカウントコンバージョン ID
自分のGoogle広告アカウントにログインします。Google広告のタグを新しく作成するか、すでにあるものを使います。このIDはグローバルサイトタグで生成されたコードの一部になっています。ID は AW-123456789 のような形式です。
コードの生成やコンバージョンIDについてはこちらを参照ください。
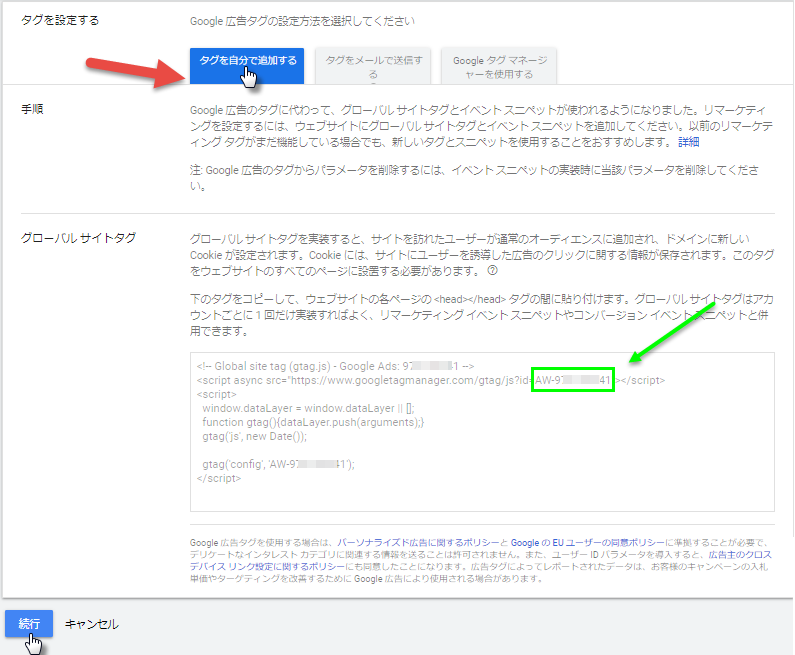
コンバージョンIDをコピーして、ウェブサイト設定の指定欄に入力します。 保存をクリックしたあと公開してください。
Facebook ピクセル ID
Facebookのビジネスマネージャーアカウントにログインします。これはFacebookで広告を作成したり管理できるアカウントです。
Facebook のページにあるFacebookピクセルの作成についてを見てコードを作成します。
サイトと接続するためにすべてのコードを入力する必要はありません。ピクセルIDがあれば大丈夫です。このピクセルIDはピクセルを作成している間にコピーできます。コードの一部になっていて、ピクセルが作成されたあとに表示されます。コードの下の方にある"id ="以降の部分です。
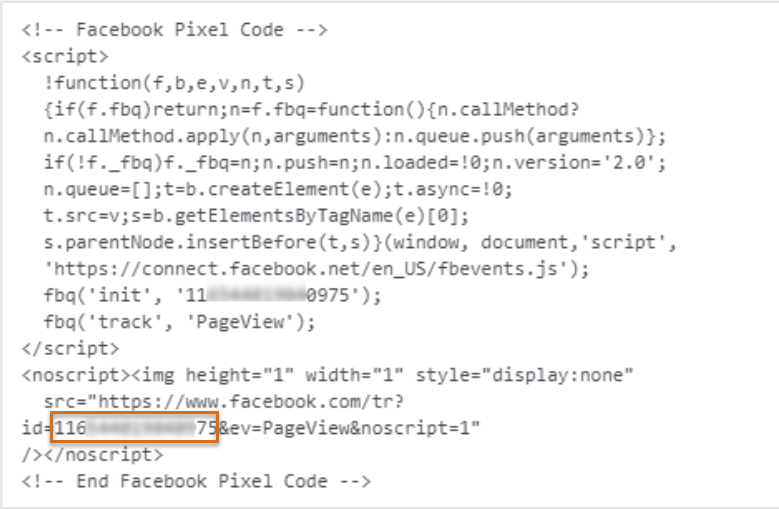
ピクセルが作成されたら、ピクセルID自体はアカウントの管理画面でも入手できます。イベントマネージャーセクションのデータソース を開くと、ピクセルID は作成されたピクセル名の下に出てきます。
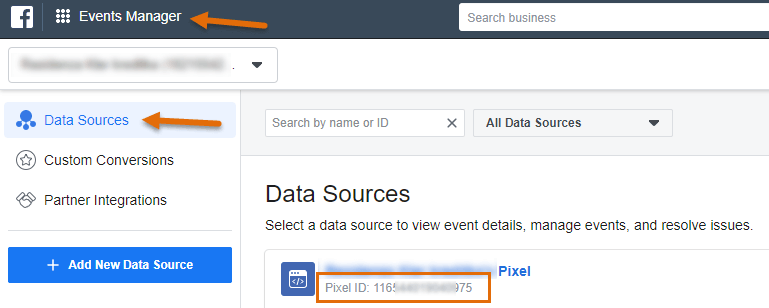
この ID をコピーし、上記にあるウェブサイト設定のコンバージョントラッキングで出てきた画面、Facebookピクセルの入力欄に入れます。保存をクリックしたあと公開してください。
ほかのサービスのコンバージョンコードを入れる場合
Google広告やFacebookピクセルでないサービスのコンバージョンを計測する場合「注文完了ページ」の入力欄に入れることができます。 計測するコンバージョンのコードを生成し、入力欄に入れてください。例えば、Googleアナリティクスのコードをこの入力欄に入れて、注文、購入や商品についての詳細なあデータを収集することができます。Google アナリティクスはその前にネットショップ自体とこのように接続設定をしておいてください。
サービス側で必須とされている情報がコード自体に入っており、すべてが入力されている必要があります。コードをペーストした後で変更を保存し、公開を忘れずに行ってください。