This guide describes how to sync your Webnode webmail with the application Mail in operating system Windows 10. The settings we use in this tutorial are valid for almost all other mail clients and can also be used for older versions of Outlook. General help for other clients can be found in the Email Services section of our help.
Before syncing an email account, you must first create one with Webnode's webmail system.
IMPORTANT: In order to correctly set up your webmail account, you have to know which Webnode mailserver contains your email account. You can find this information in the email you received after setting up your Webnode webmail account. Log in to your email account and open that email to see if your account is located on mail1.webnode.com, mail2.webnode.com or mail3.webnode.com. You can also contact us here.
The email looks as shown below:
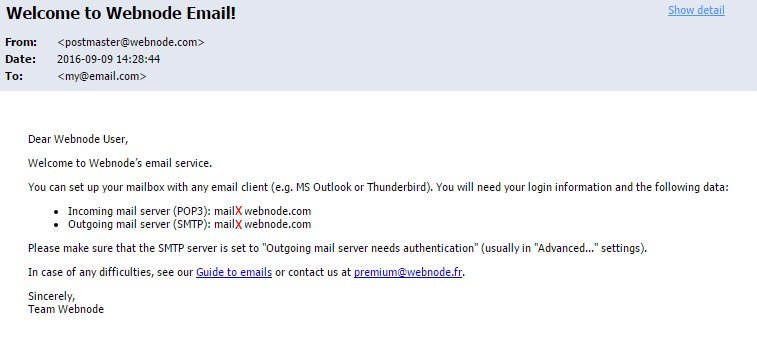
Now you can set up your mailbox in the Mail program:
1. Open the Mail program and click on Accounts at the top left and then on Add account.
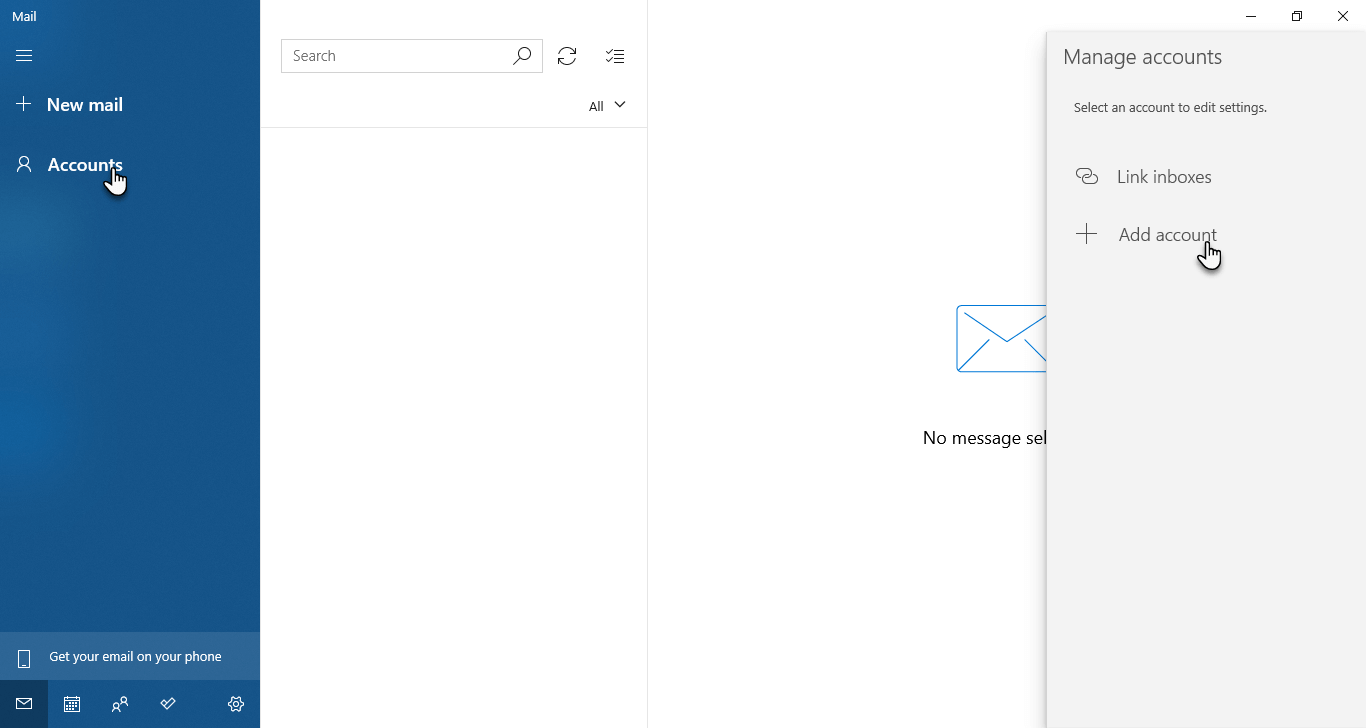
2. Next, select Advanced setup.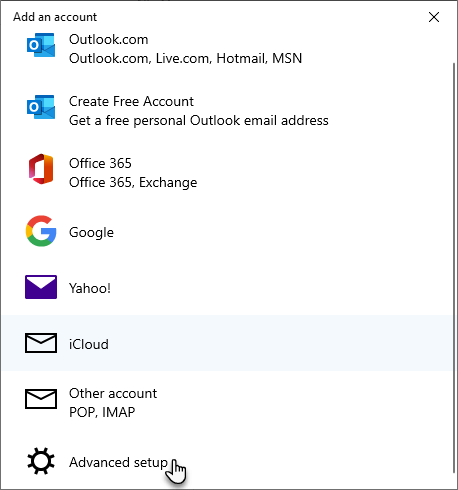
3. Then click on Internet email.
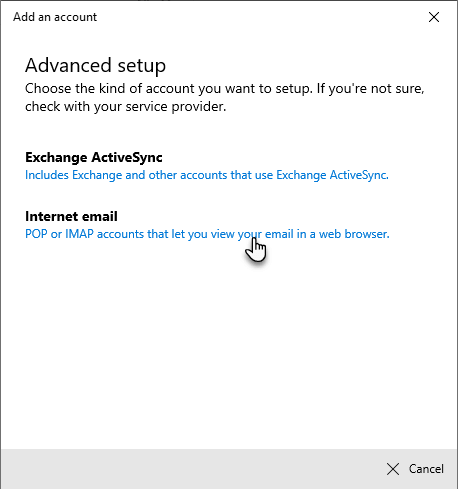
4. Fill in the required information here and choose the type of account.
Email address: Enter your e-mail address that you have registered with us here.
User name: This field is within the Webnode webmail is the same as the Email address, for example "mojeadresa@domena.cz".
Password: Enter the password in the given e-mail box. You can change it according to the instructions How to Change the Password for Email Accounts.
Account name: Under this name you will see your account within the Mail program.
Send your messages using this name: This name will be seen by the recipients to whom you send e-mails.
Incoming mail server: Here, fill in mail1.webnode.com, mail2.webnode.com or mail3.webnode.com depending on which server was assigned to you (see information in the instructions above).
Account type: Select POP3 or IMAP4. You will learn the difference between a POP and IMAP account at the end of this guide.
Outgoing mail server (SMTP): Here, fill in mail1.webnode.com, mail2.webnode.com or mail3.webnode.com depending on which server was assigned to you (see information in the instructions above).
Confirm with the Sign button.
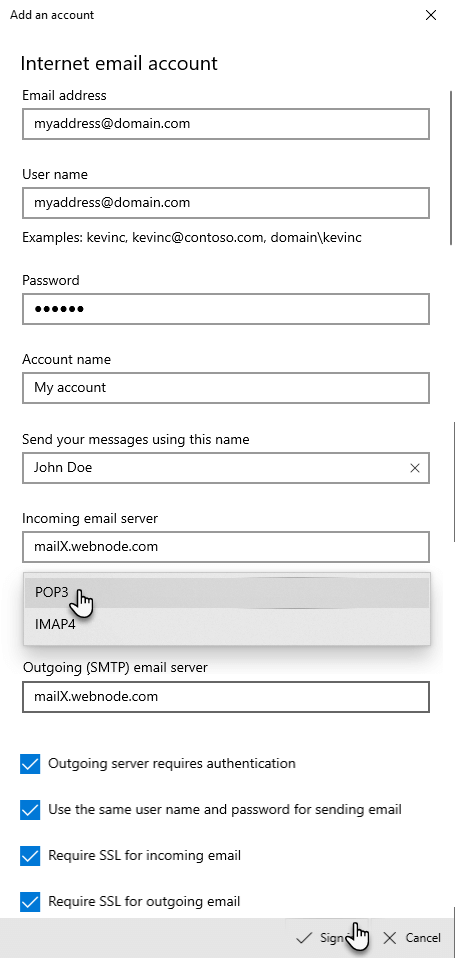
5. When the settings are complete, a window with the message Done will appear.
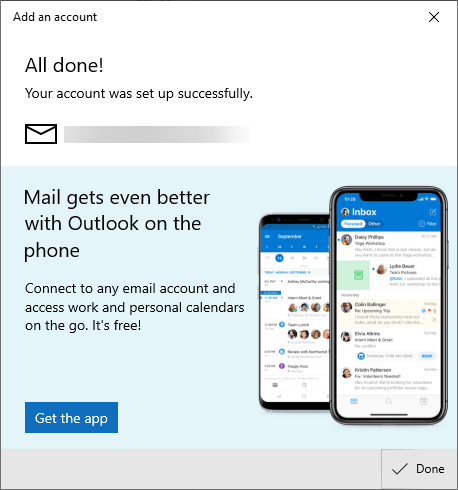
6. You can verify that the settings are correct by checking that no error message is displayed under your account.
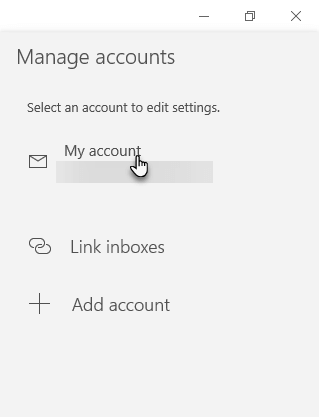
You can also log into your e-mail box via our portal.
TIP:
1. What is the difference between POP and IMAP?
Both POP and IMAP are incoming mail protocol, the way the mail client works with incoming messages that are stored on the mail server.
When using POP (POP3), messages are downloaded to your device. This means that they will be deleted from the server and you will not be able to read them on another computer or through another mail client. The advantage of POP is that the messages will be available on your computer without being connected to the internet. POP protocol is best for those who have a poor or slow internet connection, or who use only one device to manage their email.
IMAP, unlike POP, shows real-time messages on the mail server. Changes you make on one device will then be reflected on the other device or other mail client. For example, if you delete incoming email on your mobile phone, this change will be reflected on all the other devices you use, just like in the web mail interface. You will also see all emails sent using any device. Keep in mind that IMAP requires a constant Internet connection.
If you travel often, check your email on multiple devices and computers, IMAP is a better solution for you.
2. You cannot get your email account to work in your email client?
Our Support Team will be happy to help you with the settings. Just let us know what email you want to set up and what mail client you want to use. It is always best to contact us using the contact form found in the administration of your Webnode account.
To speed up your request, please send us screenshots of your mail client settings (especially mail servers and the appropriate ports). If you receive an error message, please send a screenshot of that also.