In questa guida imparerai come aggiungere più valute al tuo e-commerce in modo che clienti di paesi diversi possano fare acquisti nella propria valuta. L'opzione multivaluta è una funzionalità premium disponibile nel pacchetto Business.
1. Nell'amministrazione del progetto, clicca su su Impostazione e-commerce e Valute.
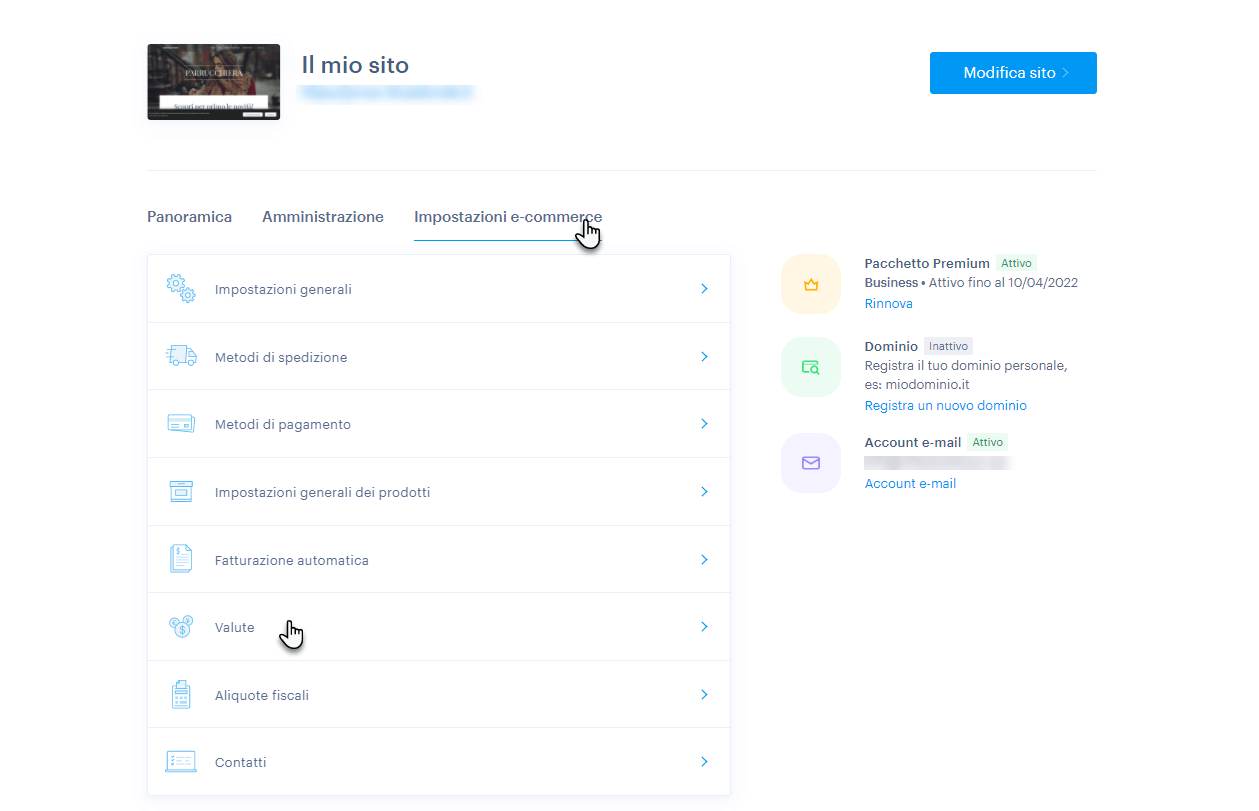
2. La seconda opzione è tramite l'editor. Innanzitutto, clicca su Impostazioni.
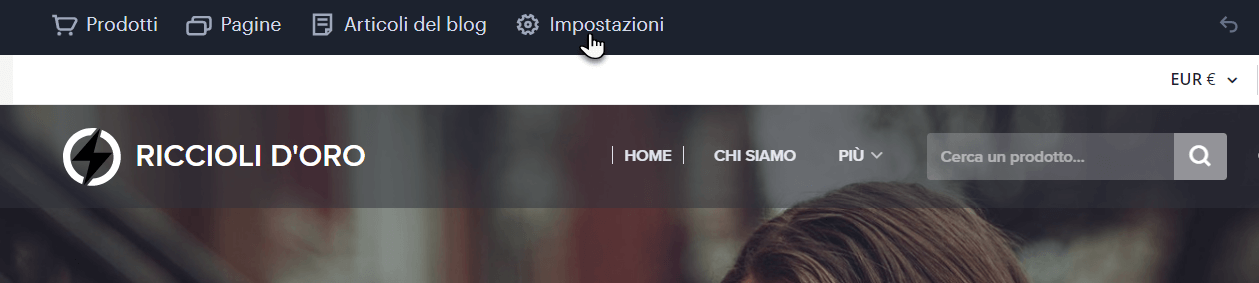
3. Nella finestra E-commerce, clicca su Modifica nella riga Valute.
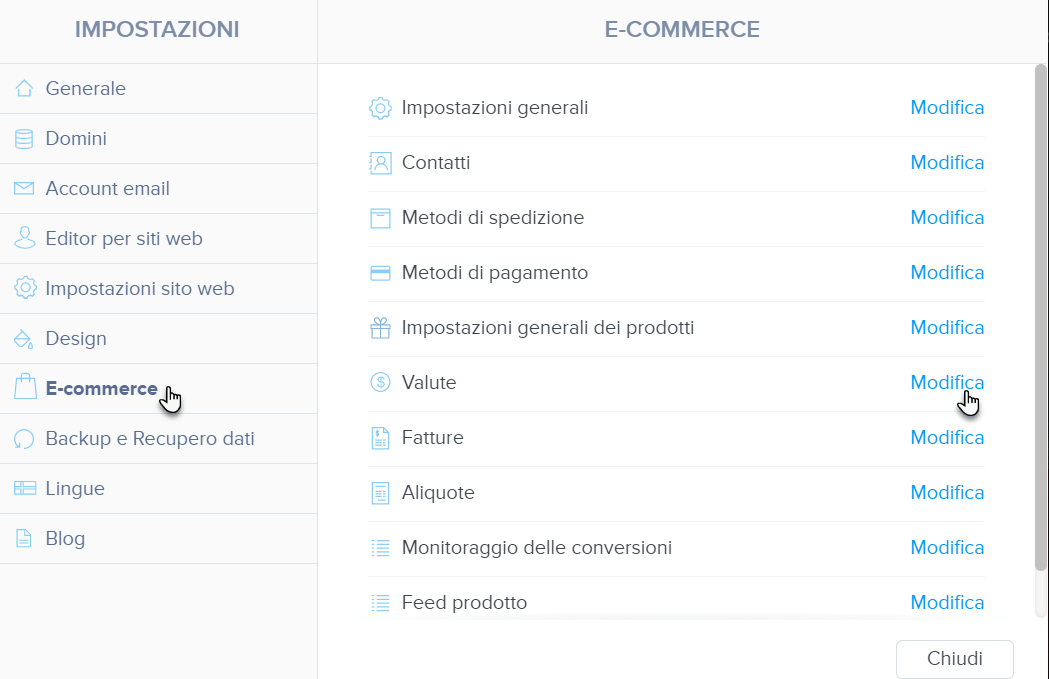
4. Qui puoi trovare informazioni sulle valute aggiunte, ad es. Impostazioni di visualizzazione (abbreviazione, simbolo, nome della valuta), Tasso di conversione, se la valuta viene utilizzata per le transazioni e se viene visualizzata nell'e-commerce. Puoi anche modificare le valute qui.

Aggiungere una nuova valuta
1. Per inserire una nuova valuta, clicca su Aggiungi una nuova valuta.
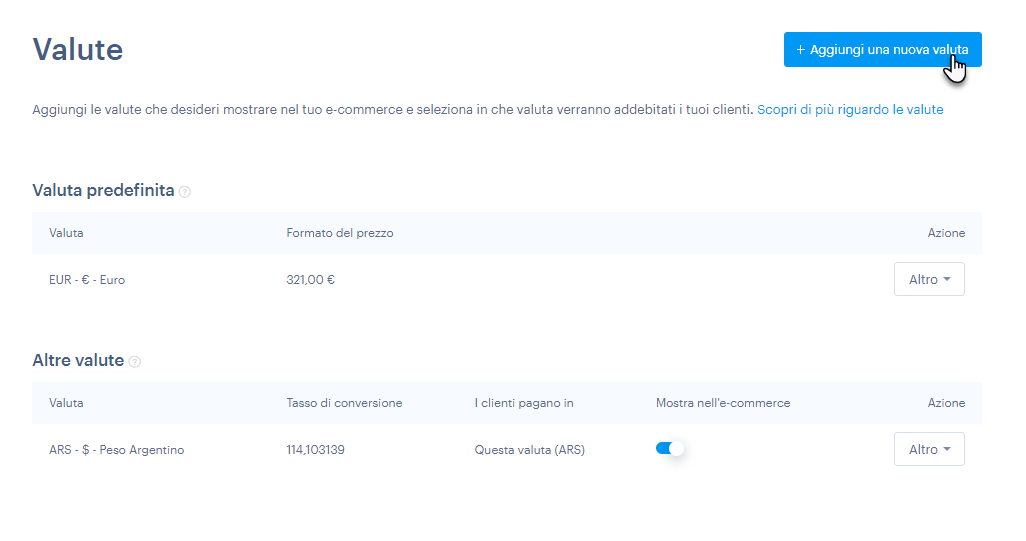
2. Seleziona una valuta e confermala utilizzando il pulsante Seleziona valuta. Per trovare la valuta che desideri, puoi utilizzare il campo di ricerca.
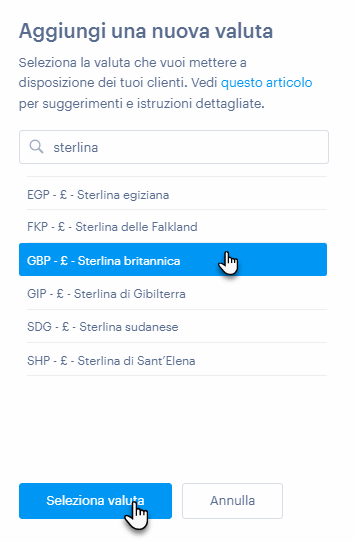
3. Qui puoi impostare le proprietà della valuta selezionata.
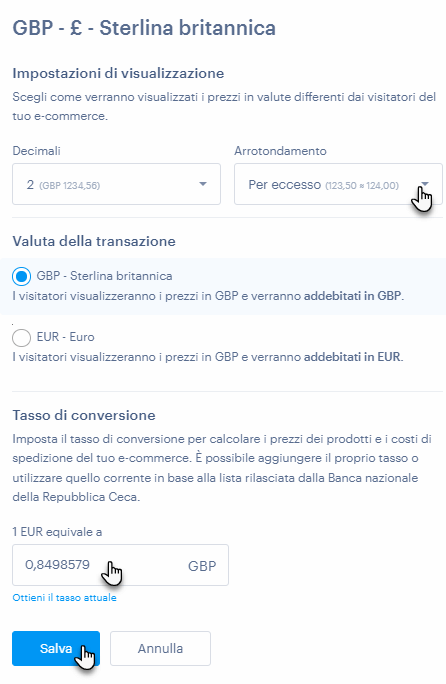
Proprietà della valuta
Decimali e Arrotondamento
Qui puoi selezionare quante cifre decimali verranno visualizzate nell'e-commerce. Ad esempio, se si selezioni l'opzione 0, il numero 300,1333 viene arrotondato a 300. Con l'opzione 1, il numero viene arrotondato a una cifra decimale, ovvero 300,1. Se si seleziona l'opzione 2, rimangono due posizioni decimali, ad esempio 300,13. Il prezzo non cambia nell'amministrazione, cambia solo all'interno dell'e-commerce per il cliente. La funzione di arrotondamento viene applicata anche al prezzo del trasporto.
È anche possibile impostare come verrà arrotondato il prezzo. È possibile selezionare l'arrotondamento aritmetico (il che significa che per impostazione predefinita, i numeri vengono arrotondati di un numero decimale, 0,1-0,4 per difetto e 0,5-0,9 per eccesso), arrotondamento per eccesso (cioè sempre per eccesso indipendentemente dal numero decimale), arrotondamento per difetto (cioè sempre per difetto indipendentemente dal numero decimale) o nessun arrotondamento (il numero non viene quindi arrotondato).
Valuta di transazione
Qui puoi impostare se l'ordine verrà effettivamente fatturato nella valuta indicata o se la valuta sarà solo indicativa e la fatturazione verrà effettuata nella valuta predefinita. Puoi scegliere di continuare a effettuare operazioni di pagamento nella tua valuta predefinita. Ciò significa che i clienti dell'e-commerce vedranno i prezzi nella valuta selezionata, ma riceveranno una notifica al momento del pagamento che informa che il prezzo finale potrebbe variare.
Puoi utilizzare questa funzione se hai solo un conto bancario in una valuta o semplicemente non vuoi che gli utenti paghino in altre valute.
Prima opzione (Pagamento nella valuta selezionata)
I prezzi verranno visualizzati dal cliente nella valuta selezionata, anche l'ordine verrà addebitato con quest'ultima. Non c'è alcun avviso quando si paga un ordine. Il cliente riceverà un'e-mail di conferma e una fattura nella valuta selezionata. Nella gestione dell'ordine, lo vedrai come pagato nella valuta selezionata.
Seconda opzione (Pagamento nella valuta predefinita)
I prezzi verranno visualizzati dal cliente nella valuta selezionata, ma l'ordine verrà fatturato nella valuta predefinita. Come parte del pagamento dell'ordine, il cliente vedrà un avviso in cui si comunica che pagherà nella valuta predefinita e che il prezzo potrebbe variare leggermente. Il cliente riceverà un'e-mail di conferma con l'importo nella valuta selezionata nel quale si informa che il prezzo è stato pagato nella valuta predefinita. Il cliente riceverà la fattura e la richiesta di pagamento nella valuta predefinita. Nella gestione degli ordini, lo vedrai come pagato nella valuta predefinita.
Ad esempio, un avviso di completamento dell'ordine potrebbe essere simile al seguente:
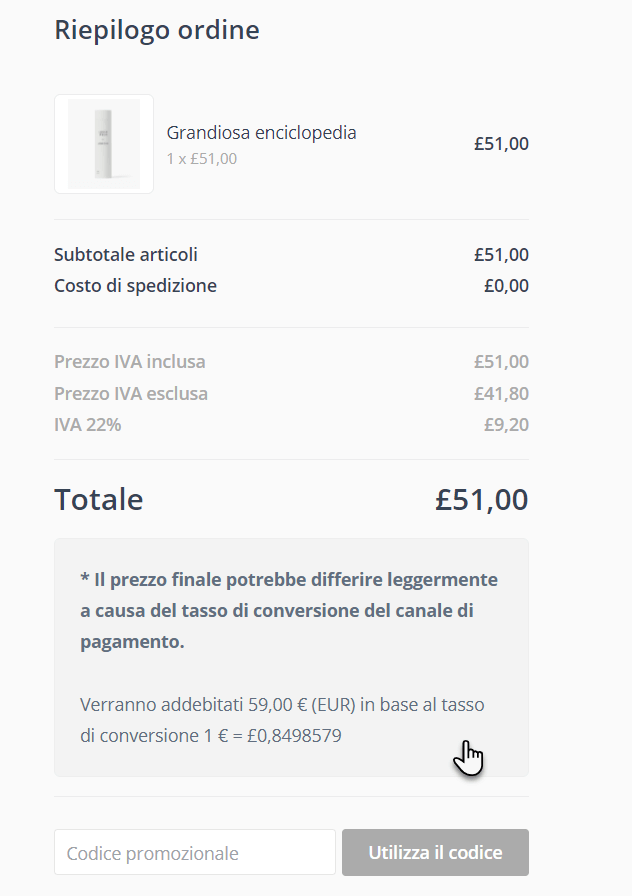
Tasso di conversione
In questa sezione puoi impostare il tasso di cambio in base al quale verrà ricalcolato il prezzo dei prodotti e dei trasporti nel tuo e-commerce. È possibile inserire il proprio tasso di cambio o utilizzare il tasso di cambio attuale secondo la CNB. Il tasso di cambio effettivo dipende dalla valuta predefinita impostata nell'e-commerce.
1. Se vuoi modificare una cambio già creato, clicca sul pulsante Altro e poi su Modifica.
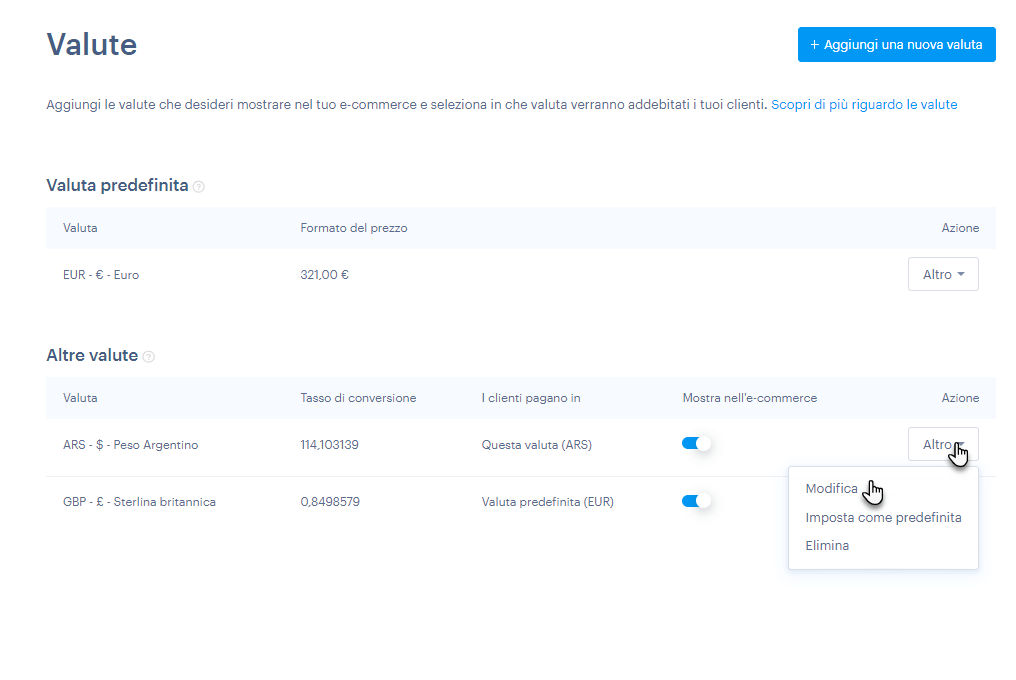
SUGGERIMENTO: È possibile impostare la visualizzazione della valuta (arrotondamento e decimali) solo per la valuta predefinita.
Impostazione della valuta predefinita
ATTENZIONE: Dopo aver impostato una nuova valuta predefinita, i prodotti, le statistiche e gli ordini non vengono convertiti. Il prezzo dei prodotti e dei trasporti rimane lo stesso, cambia solo il simbolo della valuta. Per esempio, 123 £ cambierà in € 123 dopo aver impostato la nuova valuta predefinita in EUR. Gli ordini già eseguiti rimangono quindi nella valuta originale e non sono interessati dal cambio. Allo stesso tempo, i prezzi dei prodotti in altre valute saranno regolati in relazione al Tasso di conversione, che dovrà essere impostato manualmente per le altre valute in modo che il prezzo dei prodotti corrisponda alla conversione.
Le valute sono generalmente divise in Valuta predefinita e Altre valute. Il tasso di conversione è impostato in base alla valuta predefinita e anche la valuta della transazione è derivata da essa (vedi le istruzioni sopra).
1. Se hai già impostato più di una valuta nell'e-commerce, clicca sul pulsante Altro per impostare la valuta come predefinita e poi clicca su Imposta come predefinita.
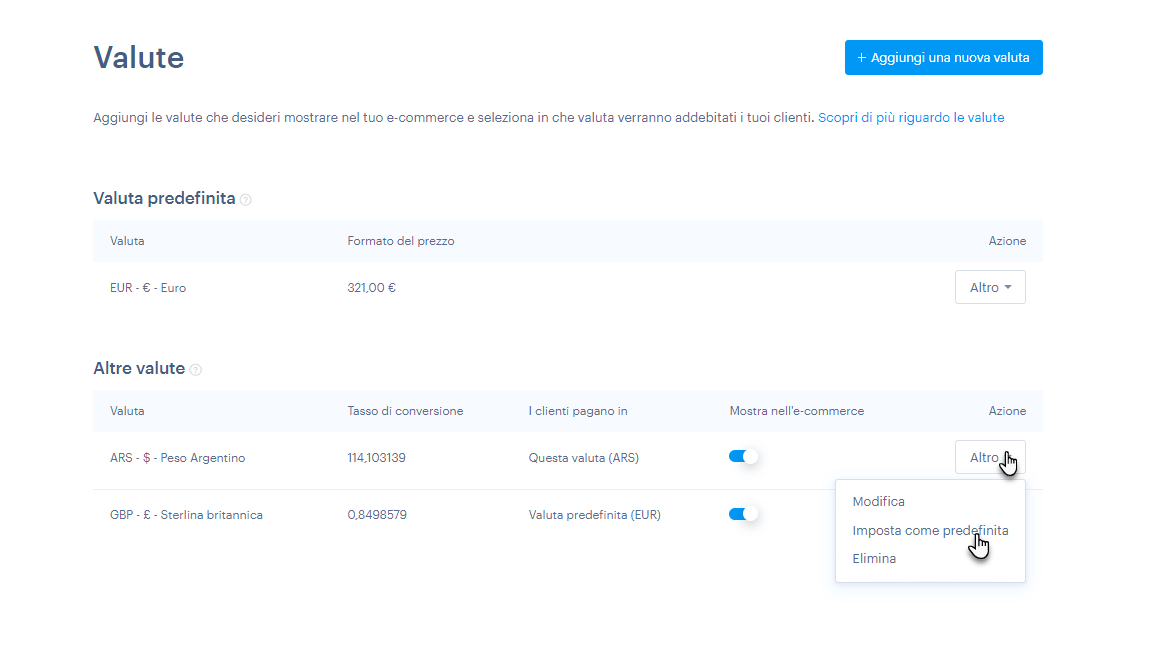
2. Seleziona la casella di controllo Voglio davvero cambiare la valuta predefinita e conferma usando il pulsante Imposta come valuta predefinita.
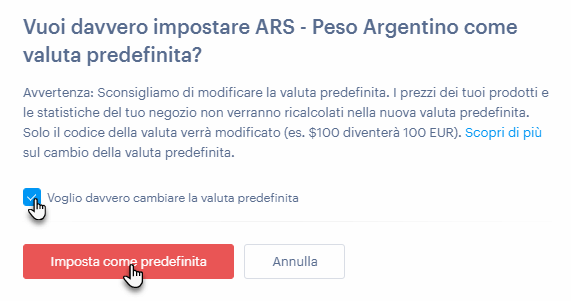
3. Se hai solo una valuta, puoi cambiare la valuta predefinita direttamente. Per la valuta predefinita corrente, clicca su Altro e poi su Modifica la valuta predefinita.
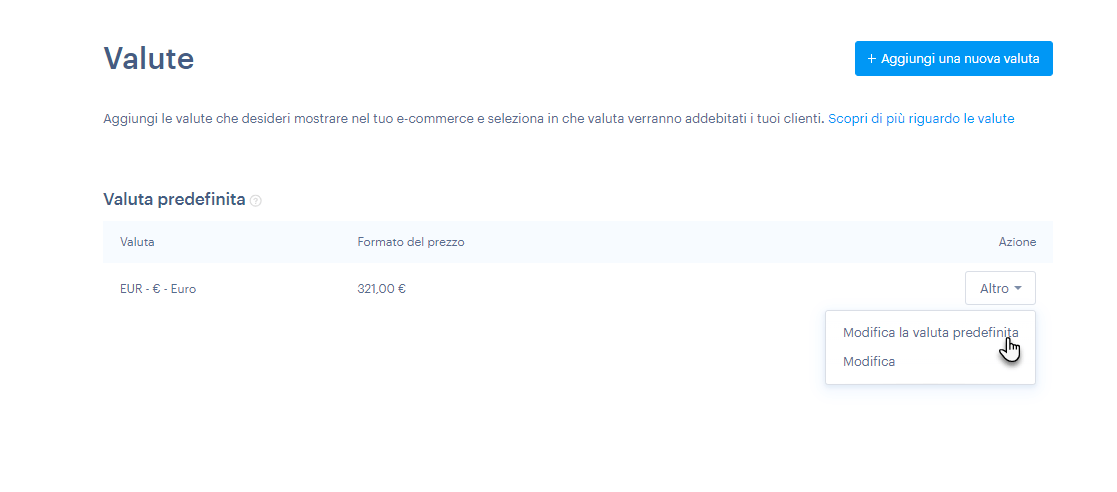
4. Successivamente, selezionare una valuta, imposta i decimali e l'arrotondamento e conferma di voler impostare la nuova valuta predefinita.
Cancellare una valuta
Se vuoi cancellare una valuta, clicca sul pulsante Altro accanto ad essa e poi su Elimina.
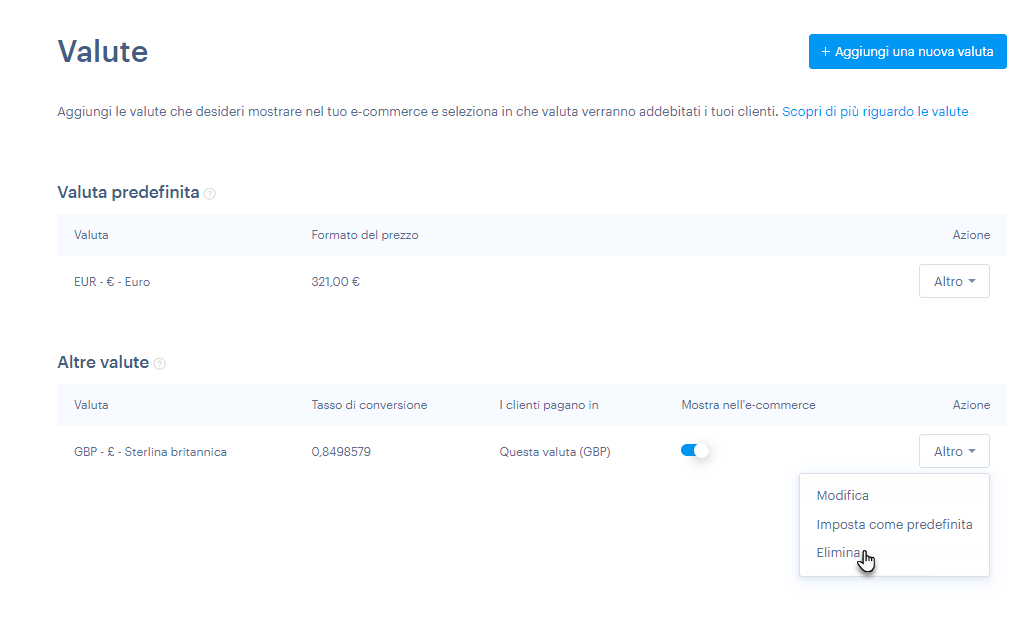
SUGGERIMENTO: La valuta di default non può essere cancellata, quindi se non vuoi la valuta corrente, dovrai prima impostare un'altra valuta come default e poi cancellare quella originale.
Mostrare o nascondere una valuta nell'e-commerce
Se per qualche ragione hai bisogno di rimuovere una delle valute, ma non vuoi cancellarla immediatamente, puoi anche solo nasconderla.
1. Per mostrare/nascondere la valuta nell'e-commerce, clicca sul cursore Mostra nell'e-commerce accanto alla valuta data.
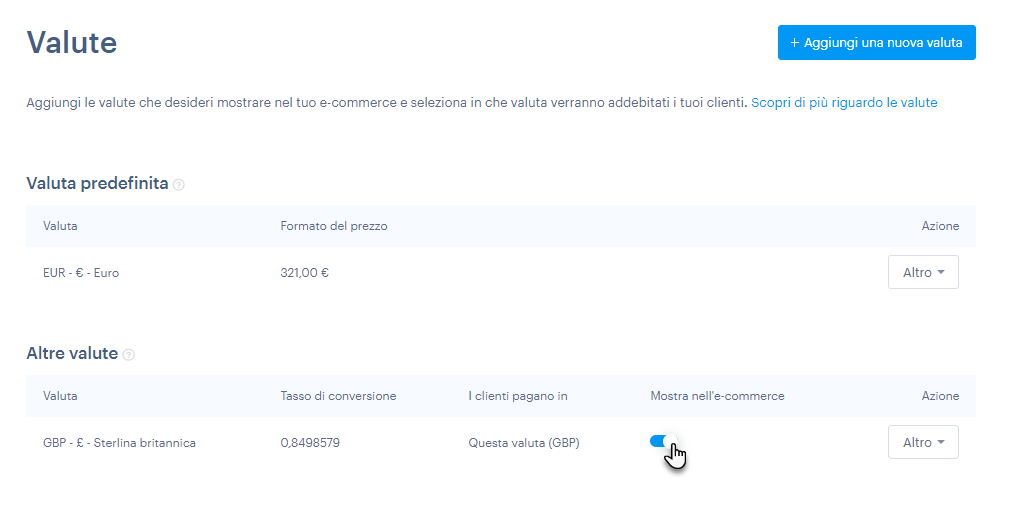
Valute e statistiche di vendita
Se hai ordini in più di una valuta all'interno dell'e-commerce, le valute aggiuntive sono convertite nella valuta predefinita nelle statistiche e le statistiche sono sempre elencate nella valuta predefinita.
ATTENZIONE: Se una valuta viene cancellata, gli ordini con la valuta cancellata non sono inclusi nelle statistiche.
Valute attraverso gli occhi dei clienti
Il convertitore di valuta appare nel piè di pagina, simile al convertitore della lingua.
SUGGERIMENTO: Per impostare la fatturazione automatica, puoi continuare con le istruzioni qui.