この記事では、ネットショップの自動通知の内容を編集する方法についてご紹介します。 通知の編集機能は、ビジネスプランで利用できるプレミアム機能です。異なるプランをお持ちの場合に送信される通知は注文確認と注文発送の通知のみとなります。
1.プロジェクト詳細で、ショップ設定の中の一般設定を選択します。
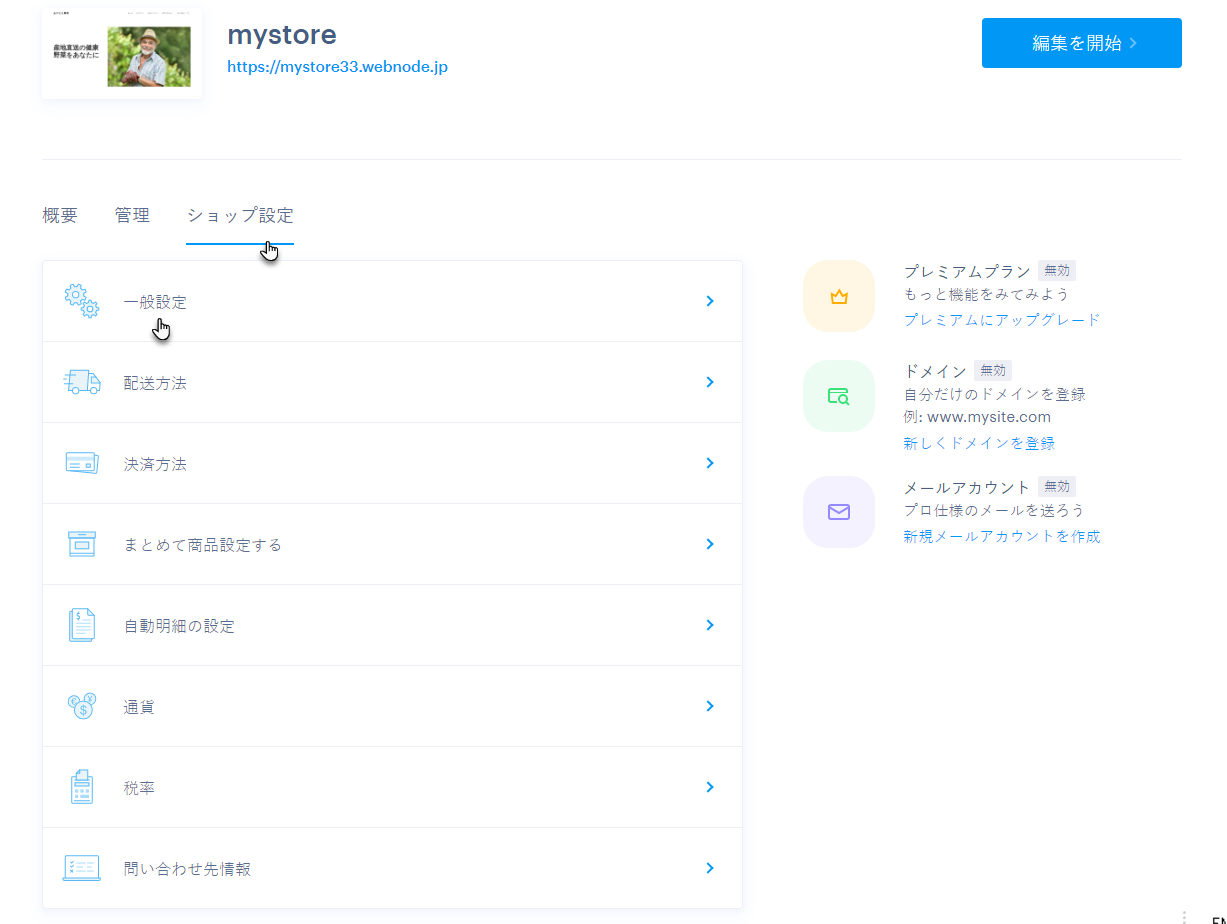
2.もしくは、編集画面で上部の設定をクリックします。
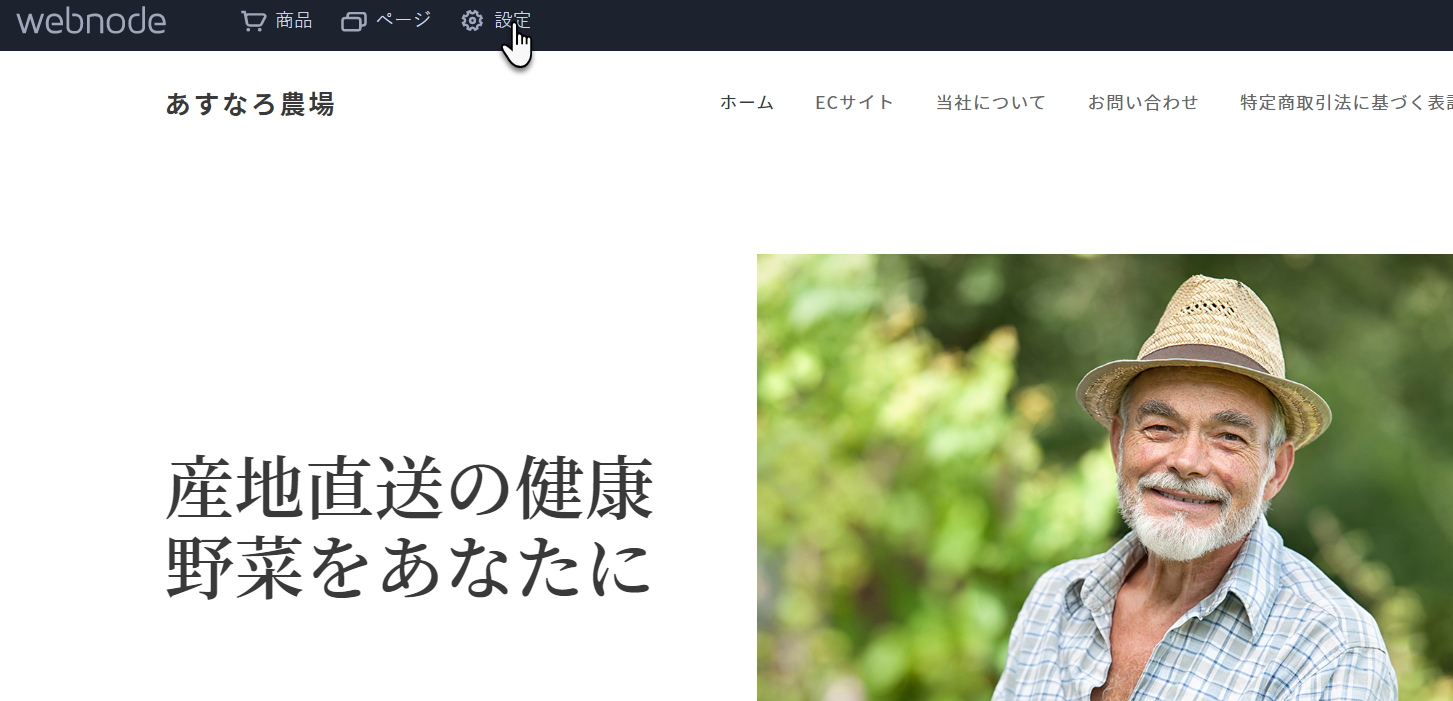
3. 出てきた画面の左側にあるネットショップタブをクリックし、基本設定の右にある設定をクリック。
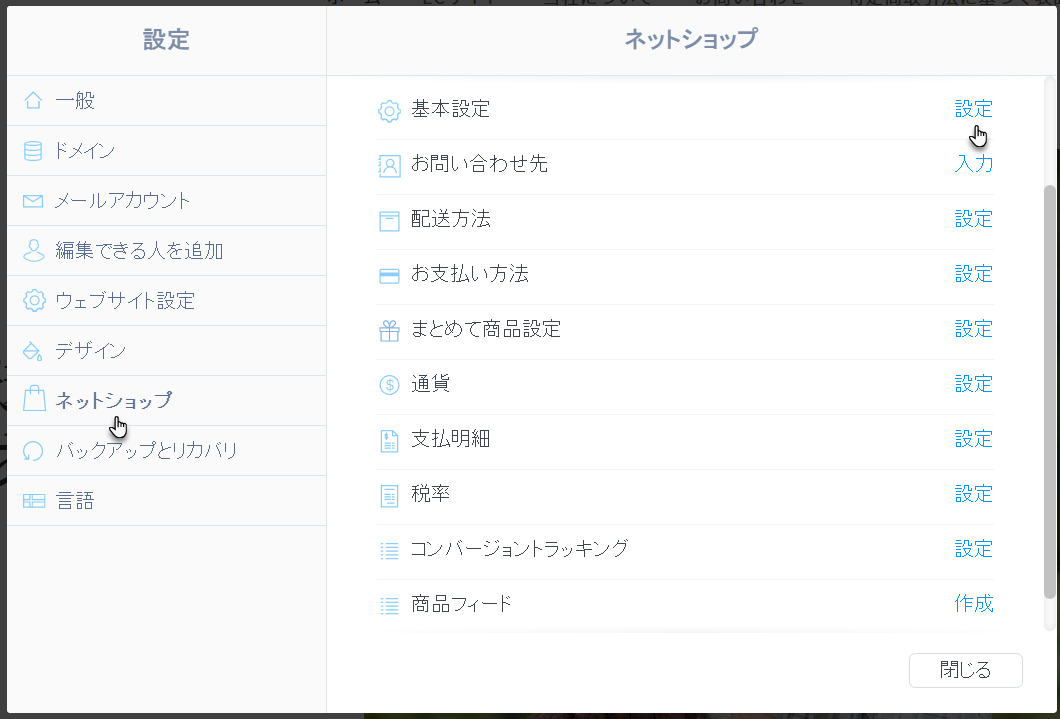
4. 下にスクロールして、ショップのメールをカスタマイズの右横にある上向きの矢印アイコンをクリックします。ここで、通知の管理画面が出てきます。 ネットショップにさらにほかの言語版がある場合は、それらを切り替えて、特定の言語で各通知のコンテンツを設定できます。
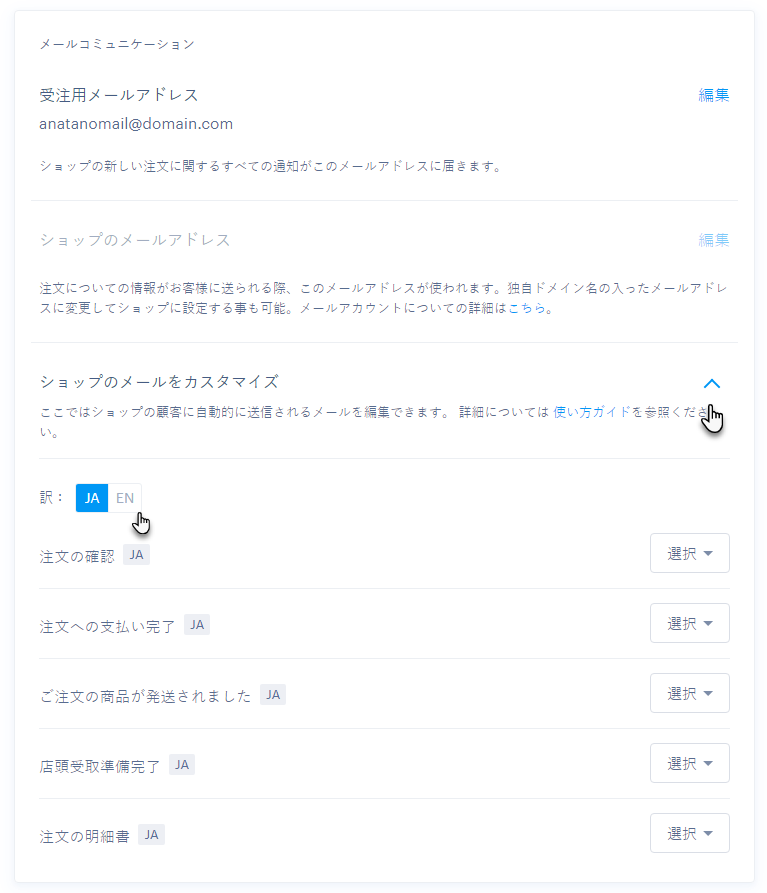
5. 選択した電子メールの内容を編集するには、選択で出てきたメニューからメールを編集の順にクリックします。
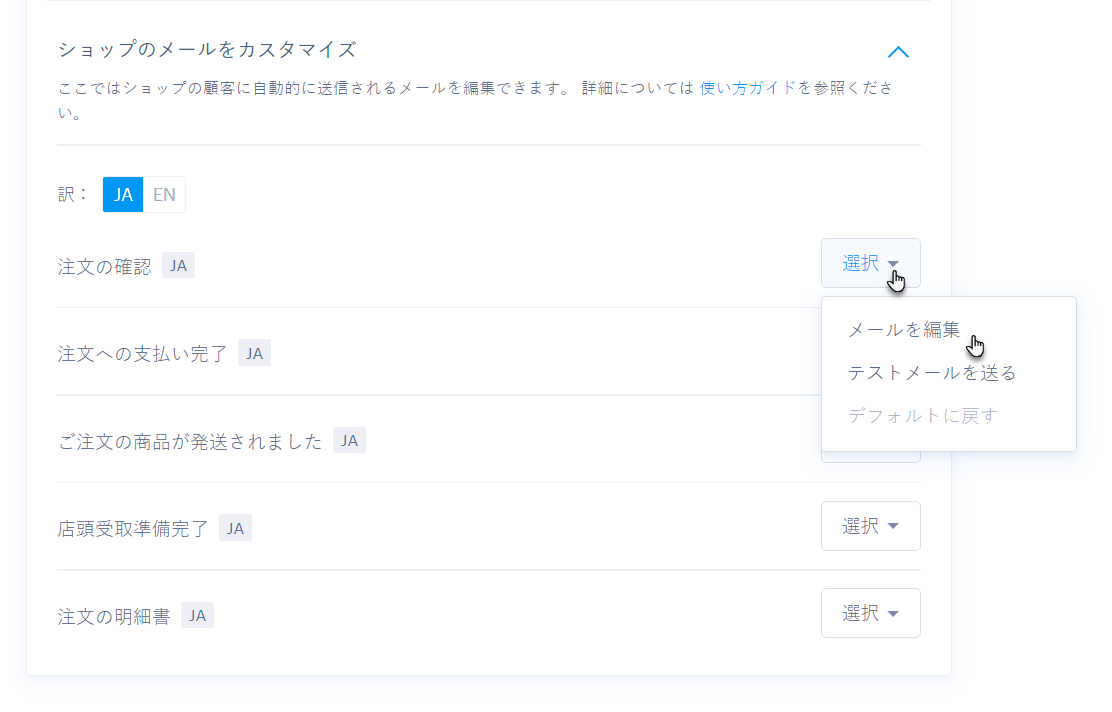
6. この時点で、自動通知メールの内容を編集できます。件名や電子メールの内容を変更したり、添付ファイルを追加したりすることもできます(最大200 KBまで)。変数のリストもあり、このカッコを含む文字列を電子メールに挿入できます。電子メールの中央部分は編集できない場所で、注文情報が入っています。うっかり削除するなどがないため、顧客にとって重要な注文データ(注文した商品リスト、価格、支払いの詳細など)がちゃんと受け取れるかを心配する必要がなくなります。
変数を使用すると、注文番号、ショップ名、ショップアドレスなどの値を電子メールのテキストで自動的に生成することが可能です。通知の編集では、山かっこでマークされます。たとえば、注文番号の場合は{ORDER_NUMBER}です。
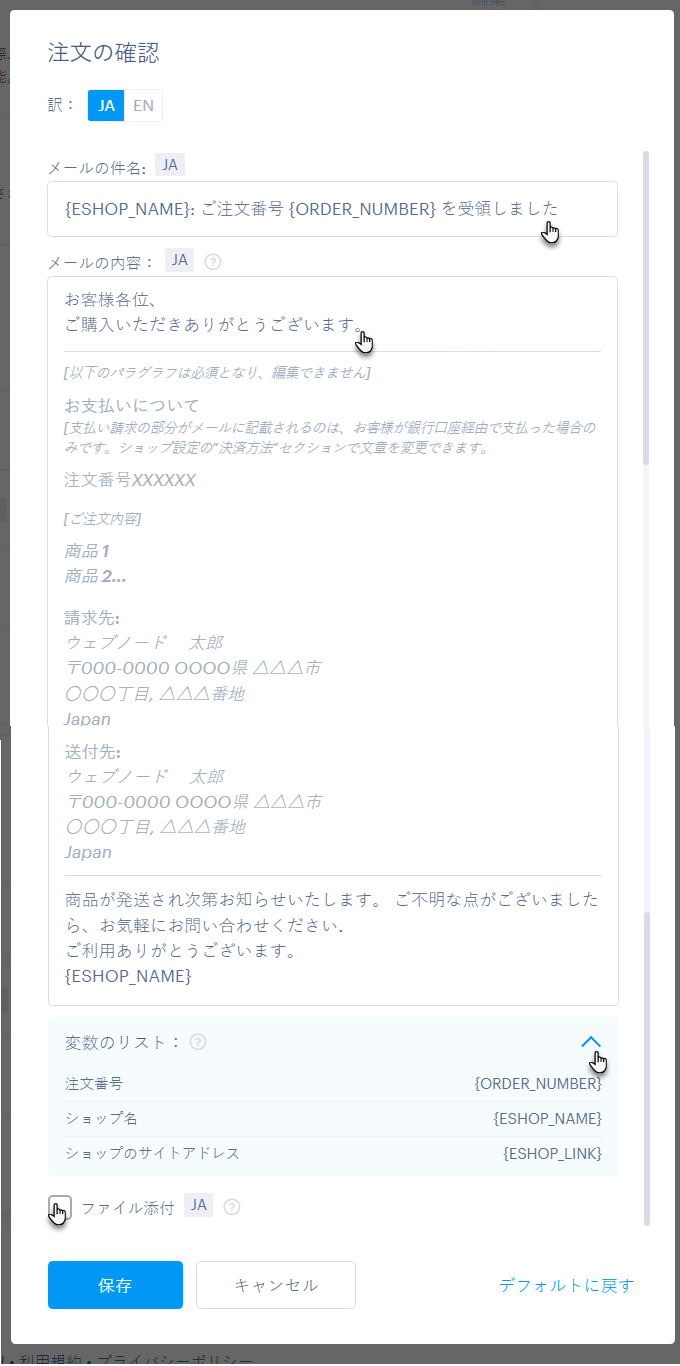
通知をデフォルトの状態に復元する
電子メールをデフォルトの状態に復元するには、つまり、変更を加えずにそのままの状態で使うには、希望の通知の選択をクリックしてから、デフォルトに戻すをクリックします。編集されたメールには、カスタマイズ済みのラベルが付けられます。
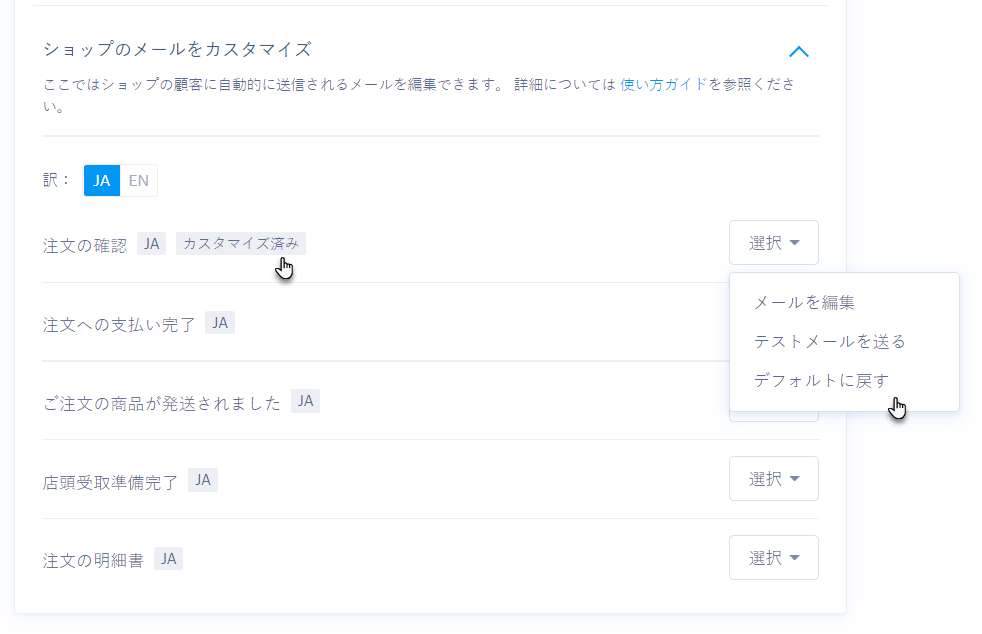
もしくは、メール編集画面の右下、デフォルトに戻すボタンを使用して戻すこともできます。
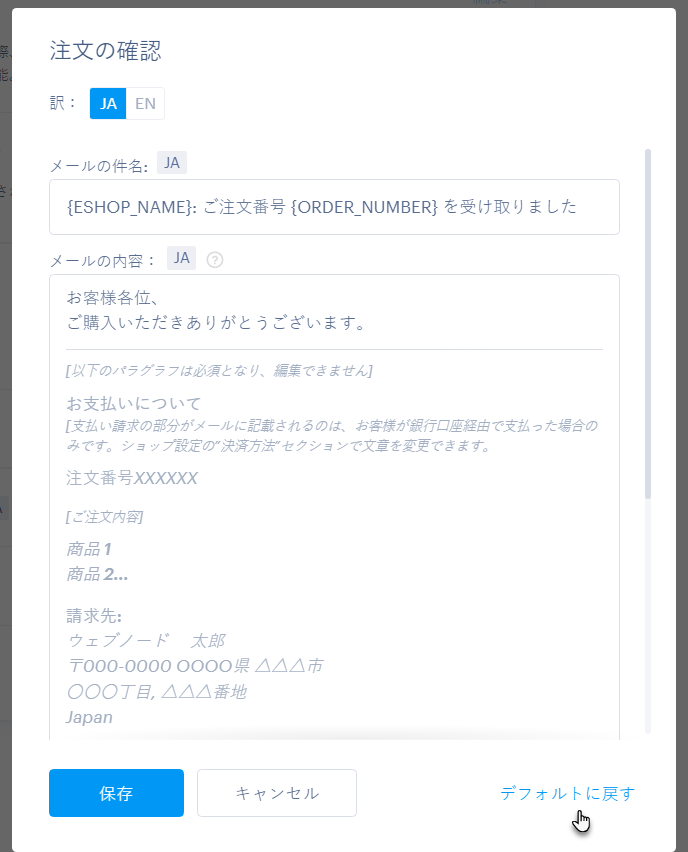
テストメールの送信
顧客には実際にどのように通知が表示されるかを確認したい場合は、テストメールを送信することができます。メッセージは、現在編集画面にログインしているアドレスに送信されます。メッセージを送信するには、通知の横にある選択をクリックしてから、テストメールを送るをクリックします。
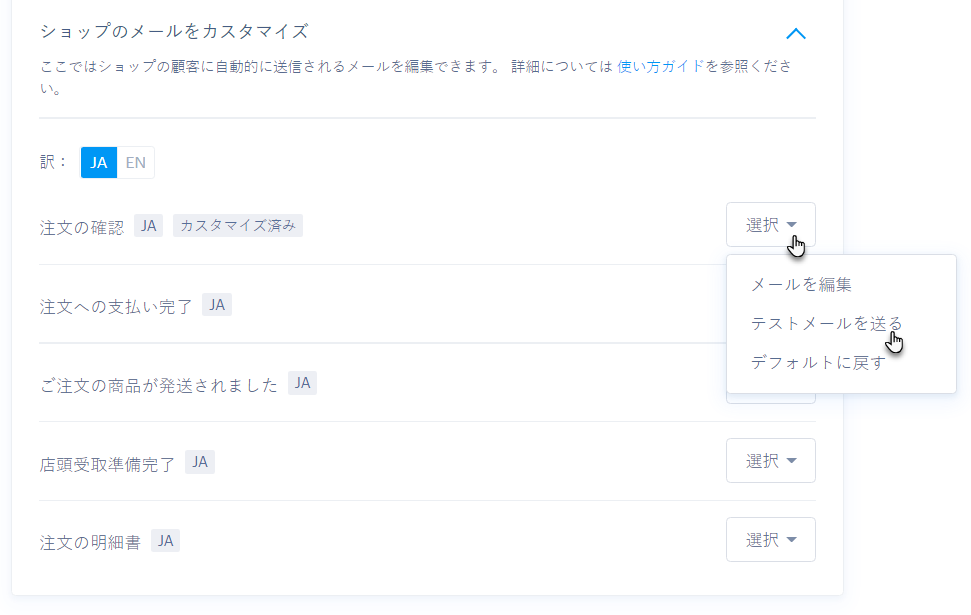
メール通知の種類
注文確認
この通知は、顧客がショップ内で注文を作成して確認した後に送信されます。メールの編集ができない部分には、注文された商品、その価格、住所と支払方法、および請求情報に関する情報が含まれています。銀行振込が選択されている場合、通知には支払い請求、つまり支払いデータも含まれます。これは通常、支払い方法で変更できます。
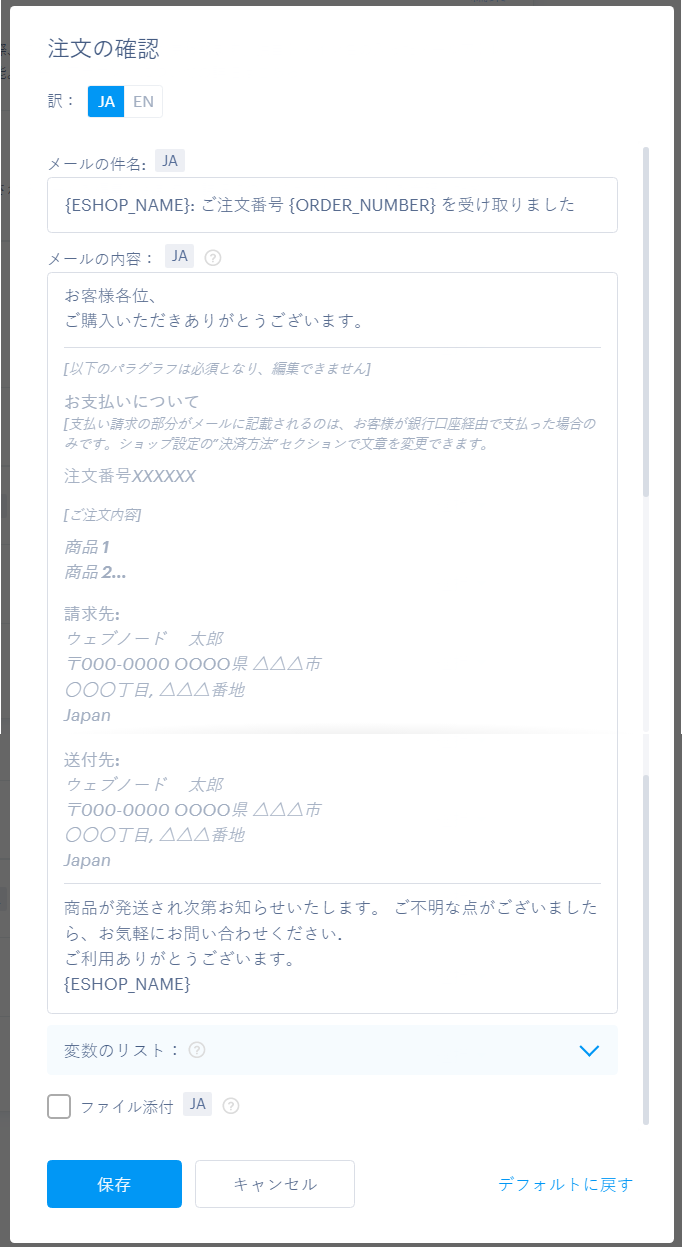
注文への支払い完了
注文の支払いを受け取った後、注文の支払い完了通知が顧客に送信されます。オンライン決済の場合は(カード、Stripe、PayPalによる支払い)その一部として、自動的に送信されます。他の方法の場合は、管理画面で注文に支払い済みのマークを付けた後に送信されます。
編集できない部分には、注文番号、決済方法、価格が含まれています。
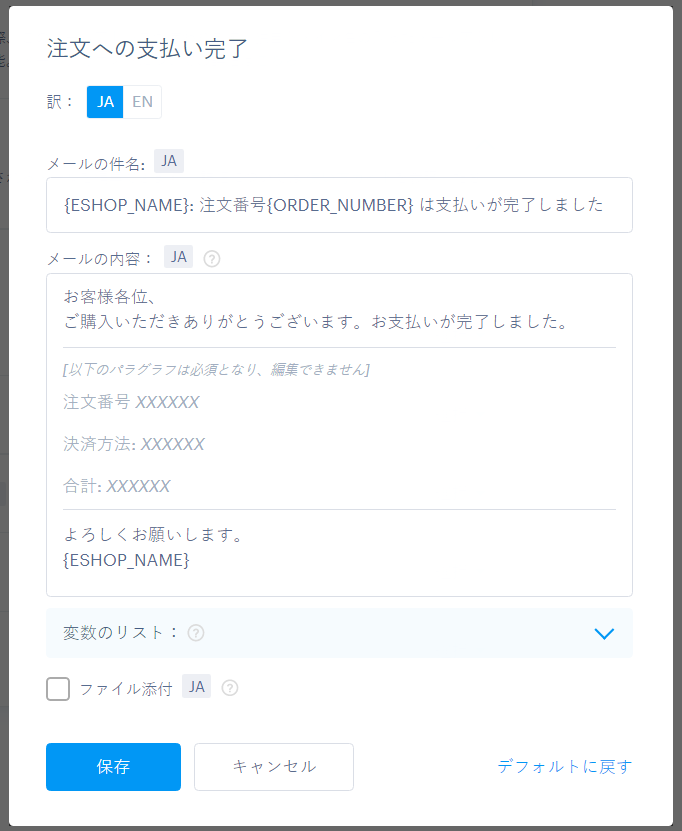
注文が発送されました
このタイプのメールは、注文管理で完了としてチェックされた後に送信されます。
メールの編集できない部分には、注文番号と荷物を追跡するためのリンクが含まれています。
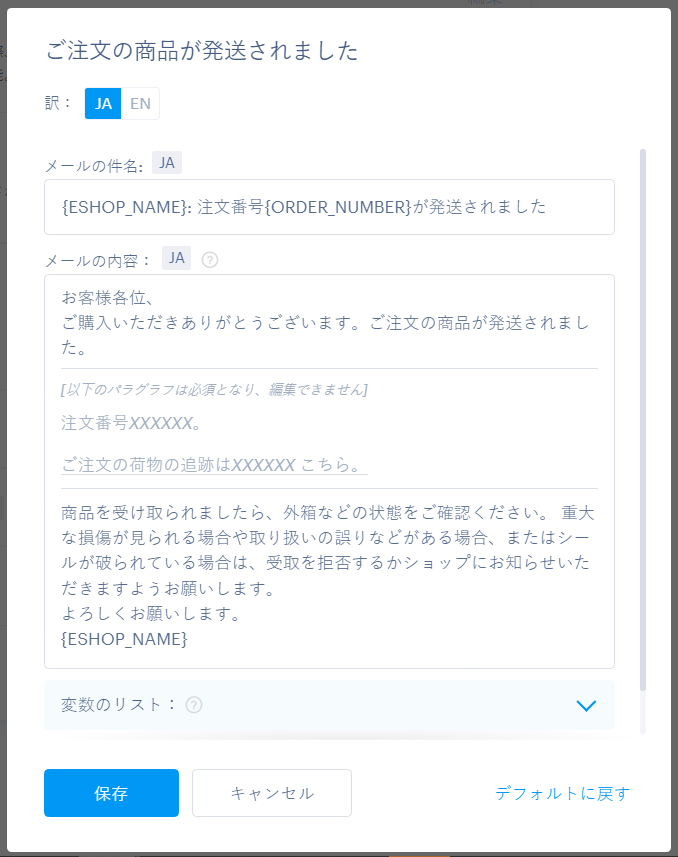
注文は店頭での受け取りの準備が完了しています
このメールは、お客様がショップ内の配送方法として店頭受取を選択した場合に送信されます。 送信自体は、注文管理で完了としてチェックされた後に行われます。
編集できない部分には注文番号のみが記載されています。
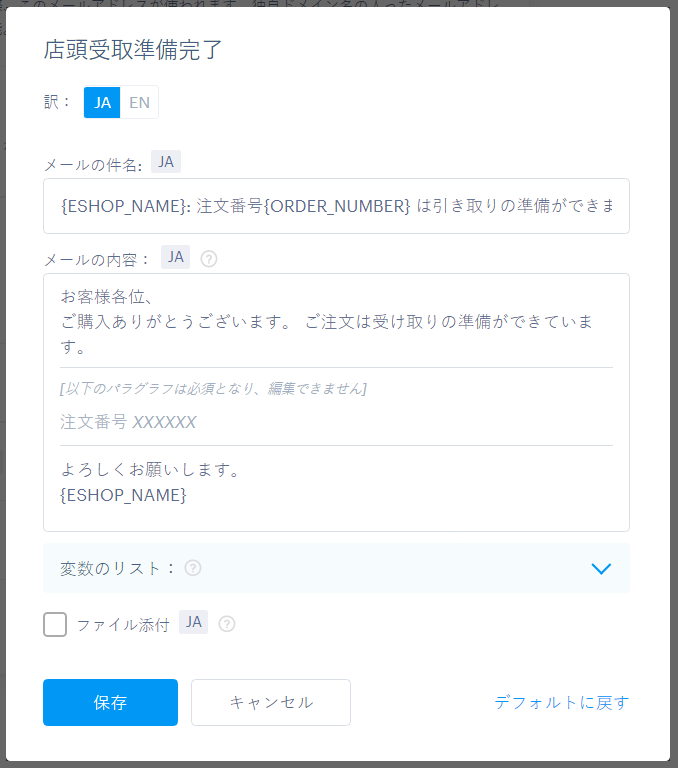
注文の明細
この通知は、請求書を送信するために使用されます。 自動請求が有効になっている場合にのみ送信できます。 その後、この機能の設定に従って、自動または手動で送信できます。 詳細については、こちらのヘルプをご覧ください。
編集できない部分には注文番号が含まれています。 指定された請求書は、メールの添付ファイルに自動的に挿入されます。
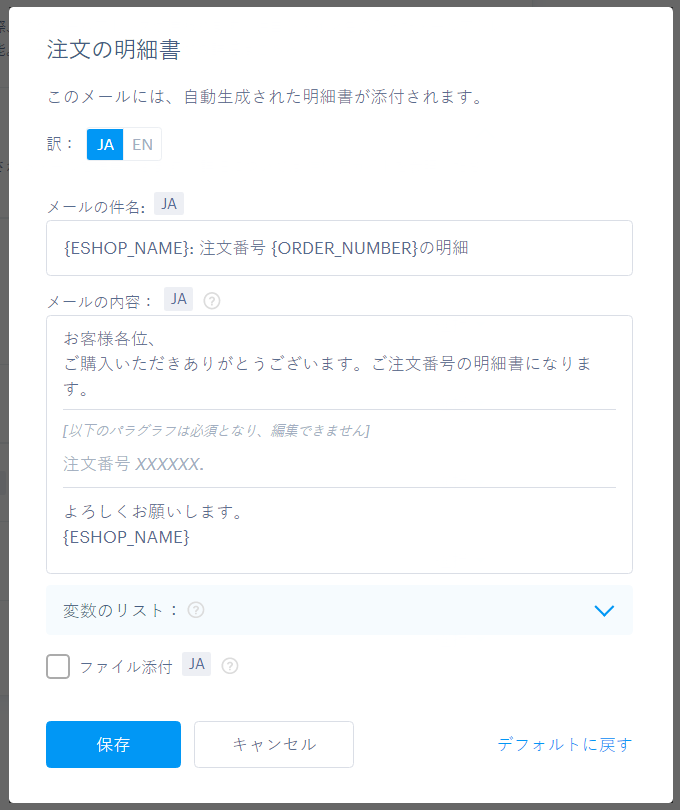
ポイント:注文を編集する場合は、こちらの手順に従って続行できます。また、手動で注文を作成することもできます。